B.One Gallery Howto: Create Reports & Dashboards
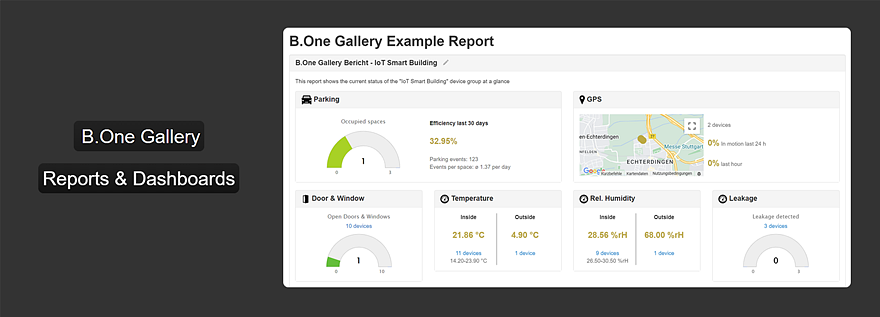
In the B.One Gallery you can create customized graphical reports and dashboards from your sensor data and share them with your colleagues, partners, customers or service providers. We will show you exactly how this works and what such a report can look like.
What are customized Reports?
Customized reports are overviews of selected dashboard views and/or time charts of your sensors that you have created yourself. They are always useful if you either need other overviews than the ones you find out-of-the-box in the “Dashboard” and “Charts” tabs in the device groups or if you want to share them with other groups of people. In addition, you have the option of displaying current actual data together with time history data at a glance in customized reports. How exactly you structure such a report is largely up to you. For example, you can bundle according to certain sensor types or thematically. Here are a few examples for inspiration:
- Report with the data of all sensors in the building or smart building
- Report with the status of all fire doors in the building
- Report with the status of all (oil) tanks on the site
- Report with data from all sensors on the site
- Report with the indoor climate data of office/meeting rooms
- Report with leak status across multiple buildings or device groups
Where can you find the customized Reports?
You can find the customized reports via the horizontal main navigation at the top under the menu item “Reports & Dashboards”:

How do you create a new Report?
If you haven’t already created a report, here’s what you’ll see first:
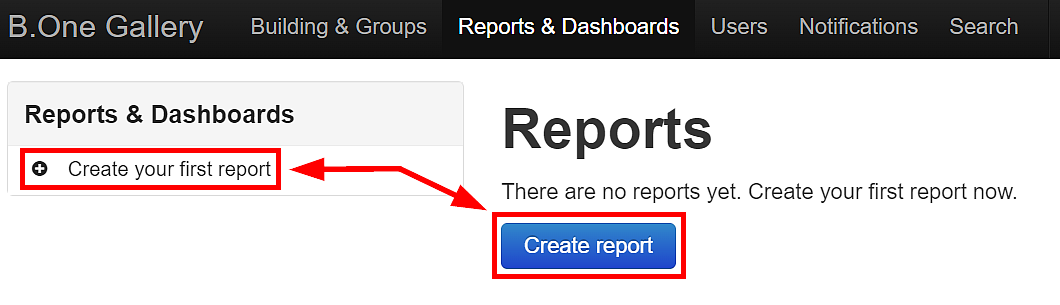
1. Create a new Report
The “Create your first report” button on the left or the “Create report” button on the right takes you to the wizard for creating a new report:

Here you should enter a meaningful title and a suitable description. You can also choose the language and the access level. The former is self-explanatory, for the latter the following four options are available:
- Not Protected = anyone who knows the link to the generated report has access to it, including non-B.One Gallery users
- Password Protected = only people who know the link to the created report and the password you provided have access
- Any B.One Gallery User = all B.One Gallery users who know the link to the created report have access to it
- Specified B.One Gallery Users = only B.One Gallery users who know the link to the created report and who have been explicitly selected by you have access to it (authorized readers must be logged in)
After the report has been created by clicking on “Create“, it now appears under “Reports & Dashboards” on the left side, but is initially empty:
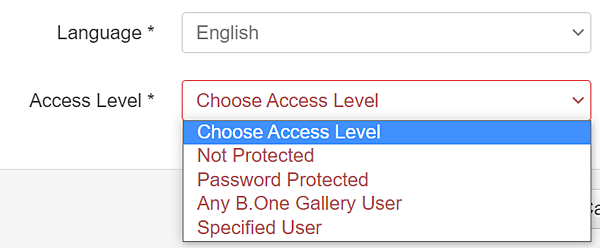

2. Fill the Report with Views
To fill your report, you now add the dashboard views and/or charts that you want to include in it. To do this, call them up in the corresponding device group via the “Dashboard” or “Charts” tab and right-click to open the context menu. This will create a “public” link for the selected view, which you can add to your previously created report using the dropdown menu below:
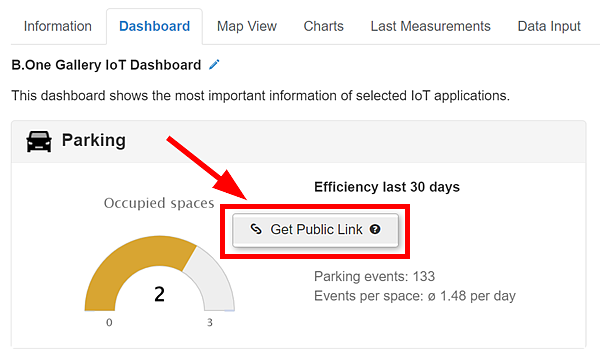

If you create a link to a chart that you add to your report, you can additionally set various parameters for the time range to which the displayed values should refer:

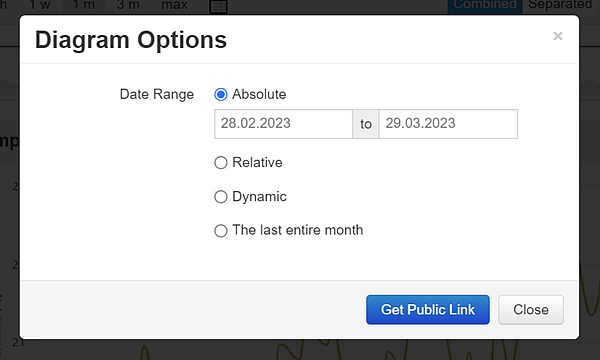
- Absolute = the displayed values only refer to the selected period and are not updated
- Relative = the displayed values are updated regularly and always refer to the selected period, e.g. the last 30 days
- Dynamic = the displayed values are updated regularly and always refer to the period from the selected date to today
- The last entire month = the displayed values always refer to the last full month
As an alternative to single dashboard views or charts, you can also select entire device groups or multiple devices and simply use the link below to share the entire currently displayed dashboard view with others or add it to your report:
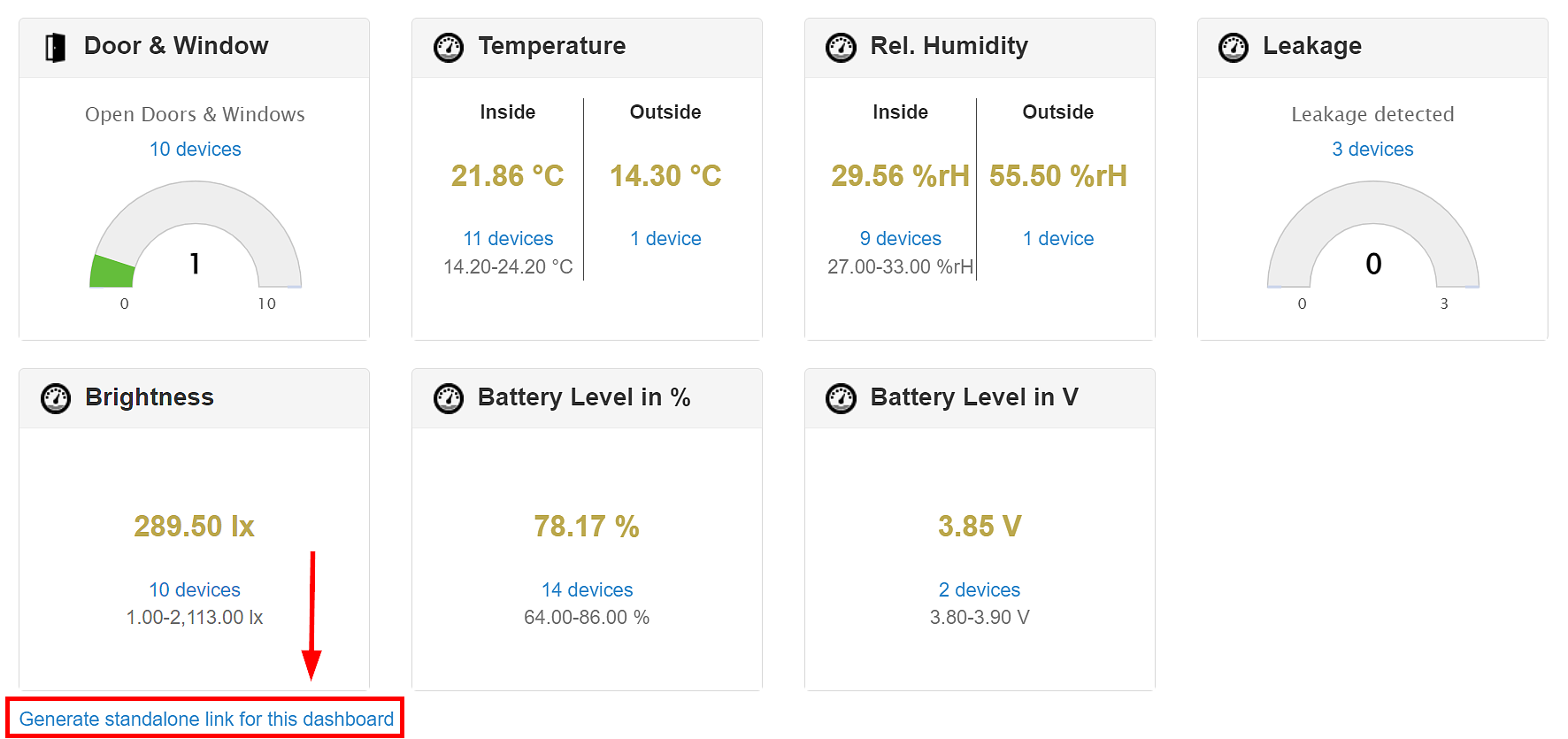
3. Customize Report
After selecting the dashboard views and/or charts, you can customize your report a bit if needed. You can adjust the order of the different views, change the headings, add helpful comments or delete views again.
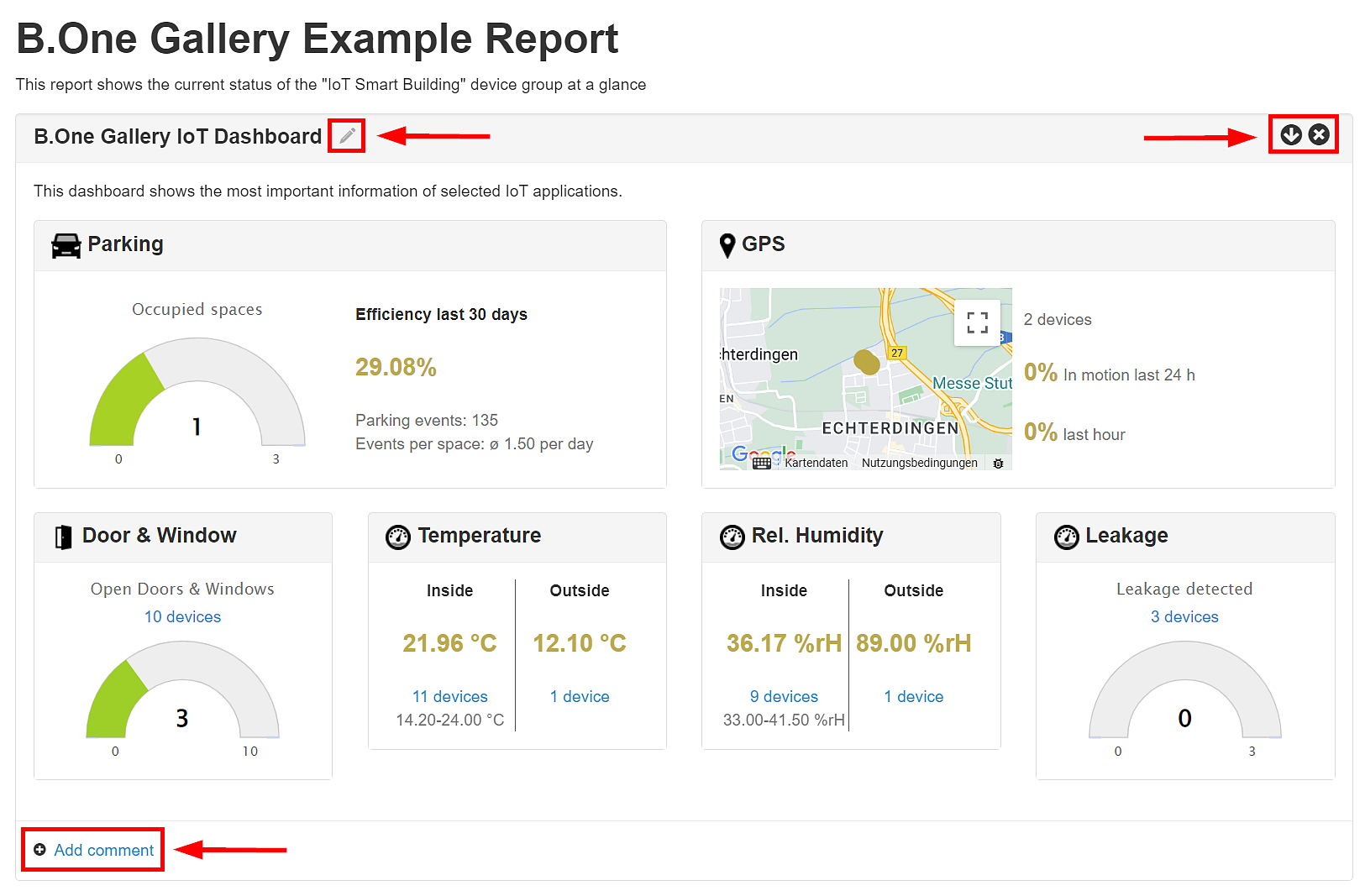
4. Share Report with Others
You can now access your finished report at any time directly via the link below and share it with others. If required, you can also save it as a shortcut on your desktop or smartphone. Also practical: You can use the “Send as PDF” button at the top right to send a PDF document of the report – either once or automatically on a daily, weekly, monthly or yearly basis.
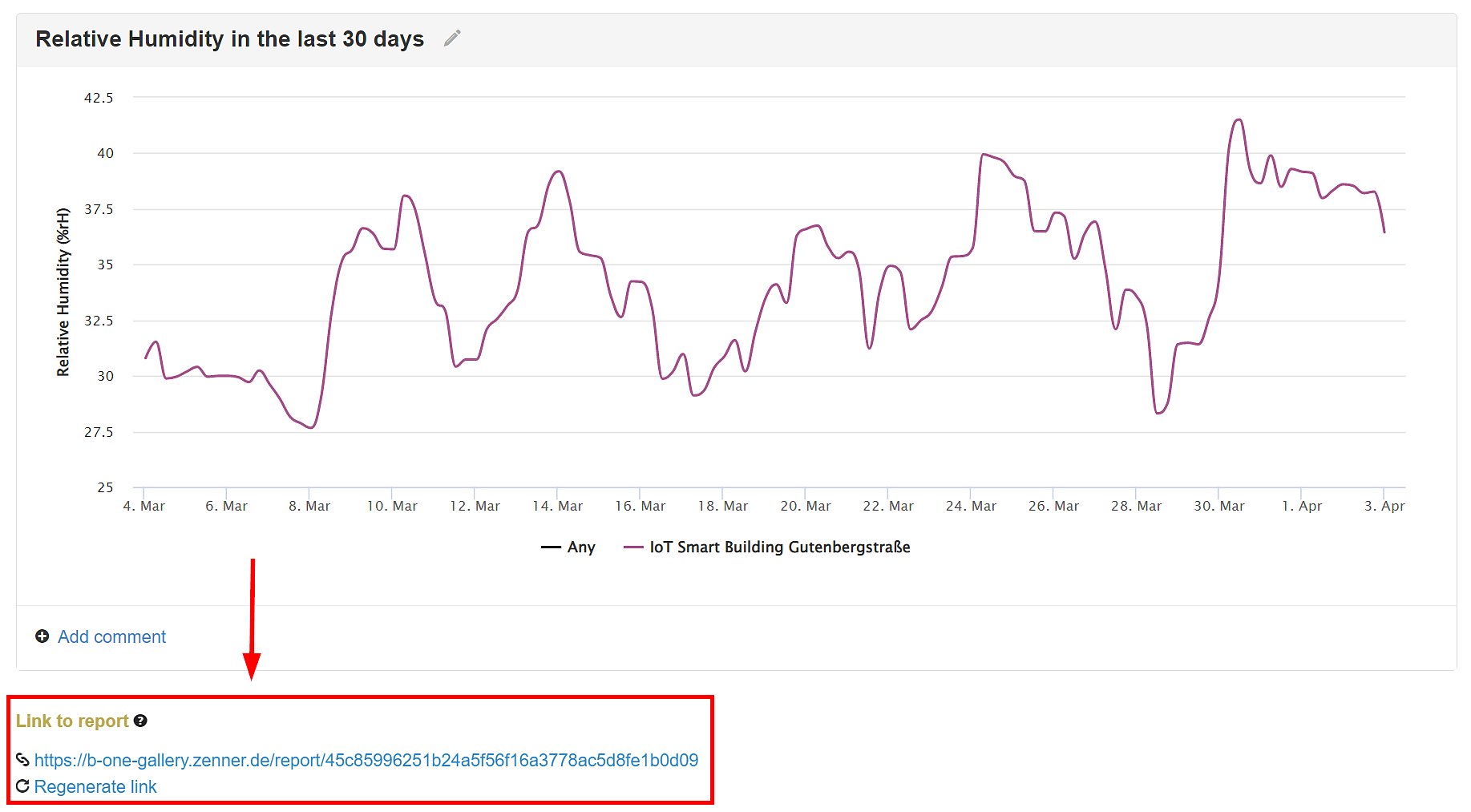
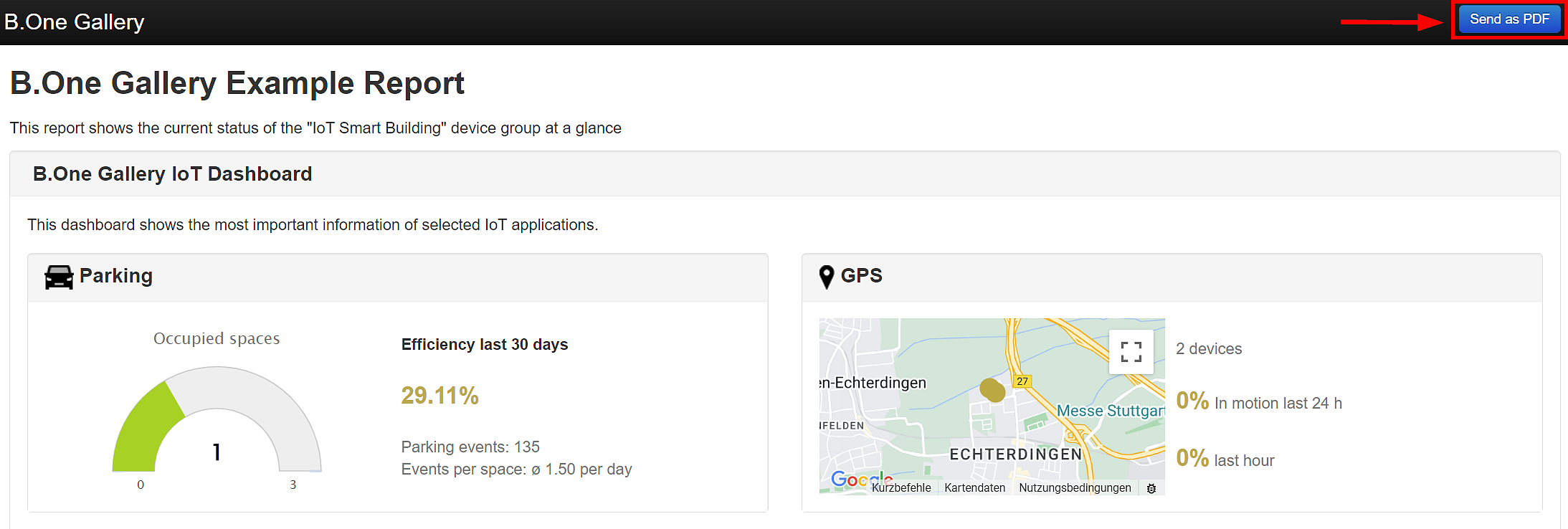
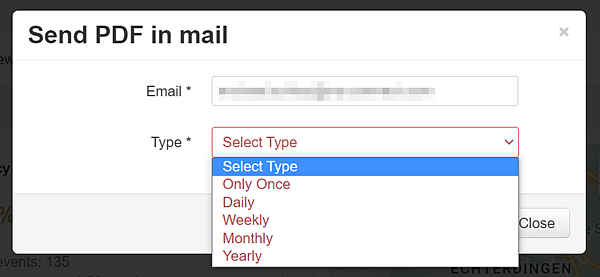
Do you have any questions or suggestions for improving reports and dashboards in the B.One Gallery? Then simply post them here directly below the article or use our B.One Gallery Forum.






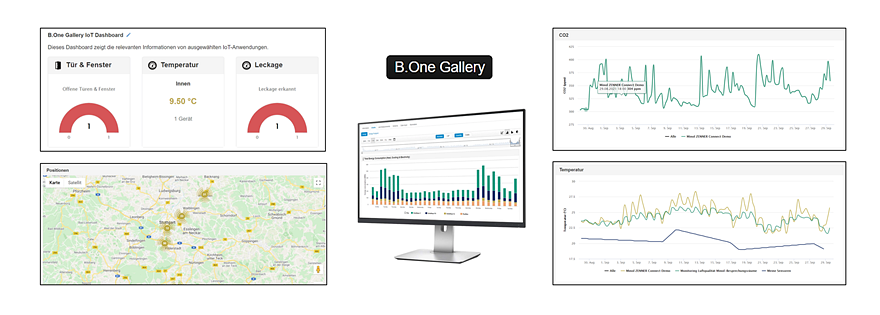

Responses