B.One Gallery Howto: Add Sensors
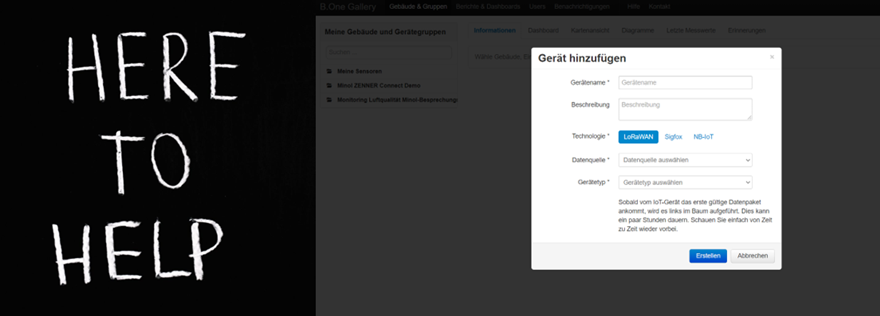
Last modified on 6th December, 2024
This how-to is intended to help you create your own sensors in the B.One Gallery using these step-by-step instructions after ZENNERShop have purchased a GatewayPLUS with the ZENNER IoT PLUG&PLAY option (= authorization to use the B.One Gallery ) in the ZENNERShop.
1. Login / Register
In order to use the B.One Gallery, you must first register. Please note the terms of use when registering, using the software is not free of charge. You need a user authorization. You received this with the purchase of a ZENNER IoT GatewayPLUS, whether Indoor , Outdoor or SMART . When you bought it, you were also told how long it would be used and for how many devices. Or you have received such a right of use as part of a project contract. Of course you’re welcome to look around a bit, but you can’t do much in the gallery without a gateway, network and sensors. Therefore, the easiest way is to buy a GW with network use in the ZENNER Shop IoT Sensors & Solutions with the ZENNER IoT PLUG&PLAY option.
If you have purchased a GW Plus, you have already received an invitation email. Please register here first. You will then already see your own ‘Folder’ (more on this below) with your customer number.
2. Sensor Data & ZENNER Datahub User Data
You need your Access data for the ZENNER Datahub, i.e. your username (user ID), your password, and the name of your tenant! If you have purchased a ZENNER IoT GWPlus, you received both in an email from the ZENNER Shop Team.
Make sure you have the following from your sensor:
- Device EUI (short: DevEUI )
- Application ID (short: AppKey ) → only if the sensor still has to be initially created in the ZENNER Datahub
- Access / Join Key (short: JoinEUI ) → only if the sensor still has to be initially created in the ZENNER Datahub
And from ZENNER Datahub you need, as already mentioned:
- your Username
- your Password
- the name of your tenant (also received in the above-mentioned email)
3. Add the Sensor
Ok but now from the beginning. You have a sensor and now want to set it up yourself for the first time.
Move the mouse pointer to your customer folder on the right until a small steering wheel icon appears
Click on the small steering wheel
Select Add Device
FIRST CHECK whether the SENSOR you want to create is even available by looking at the list under Device Type below. Is he in? Great! Then select in (if not then the sensor is not supported yet).
Small note: Some sensors are also grouped under one device type, such as ZENNER meters or ELSYS sensors (EMS + ERS/ELT/Display).
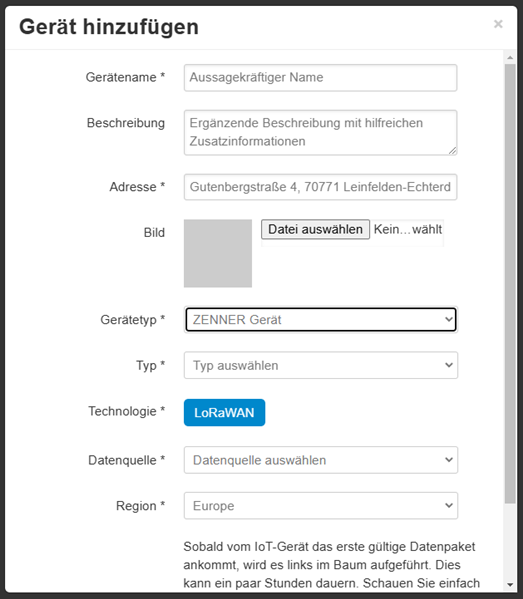
Give your sensor a name that speaks for you and, if you like, a description of what and where you installed it. Choose LoRaWAN.
Select the ZENNER Datahub from the list of data sources.
Enter your ZENNER Datahub username and password as well as the name of your tenant.
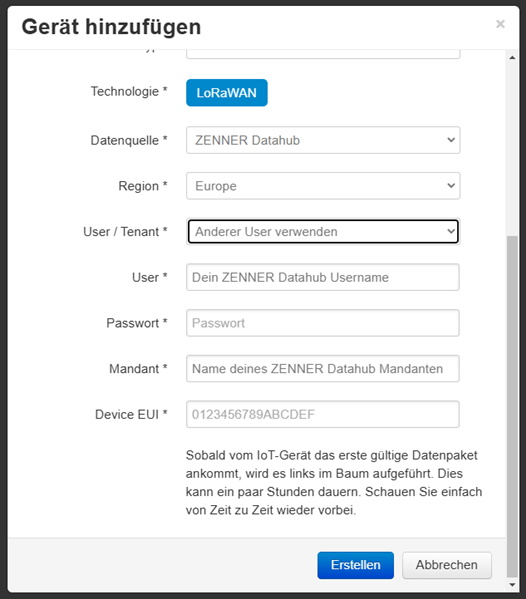
IMPORTANT ! Without this data you cannot add a sensor to your network or the B.One Gallery !
Depending on whether your sensor has already been created in the ZENNER Datahub for publication on the network or not, you either only need to enter the DevEUI of the sensor mentioned above or, afterwards, also the JoinEUI and the AppKey.
For some sensors, you also have to enter additional information, for example whether it is indoor/outdoor or, for level sensors, the distances from the sensor in cm for full and empty, such as with the Tekelek TEK766 . You can adjust this later if necessary, once you have installed the sensor.
Don’t forget to press Create at the bottom!
As soon as the first valid data packet has been received from your sensor, it will be listed under your devices in the navigation on the left. Depending on the sensor, this can sometimes take a few hours. Just check back from time to time.
Another tip: Notification settings for a sensor are only possible once a first data packet has been received.
Good luck! Actually it should work pretty easy 🙂
And for a more detailed overview of how you can create and manage your own device groups in the B.One Gallery, I recommend the article “B.One Gallery Howto: Create and manage device groups“.
Recommend0 recommendationsPublished in B.One Gallery, Operating Aids





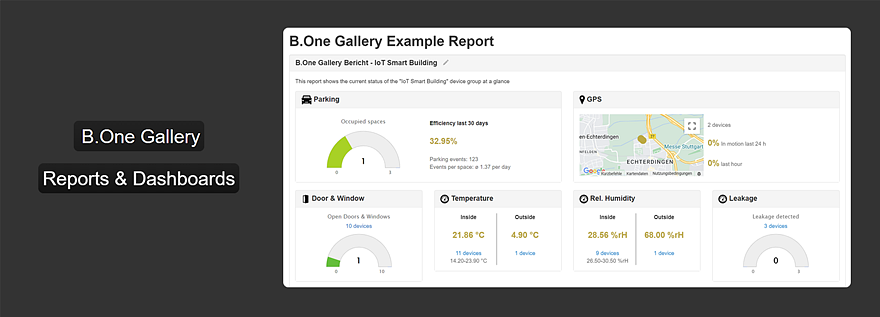
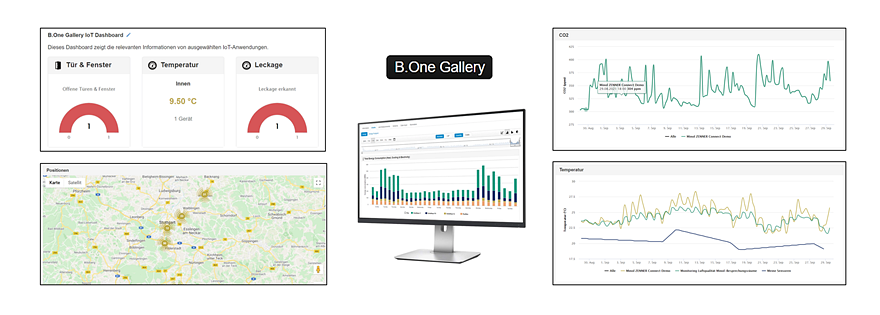
Responses