B.One Gallery Howto: Geofencing einrichten

Letzte Änderung am 11.04.2024
Ihr nutzt bereits wie ich die Visualisierungsplattform B.One Gallery in Kombination mit einem damit kompatiblen GPS-Tracker und möchtet eine Benachrichtigung erhalten, wenn sich Eure überwachten Assets, Haustiere oder persönlichen Wertgegenstände zu weit weg bewegen? Dann lest hier weiter und ich zeige Euch, wie simpel Ihr in der B.One Gallery ein solches Geofencing einrichten könnt.
Welche GPS-basierten Sensoren werden von der B.One Gallery unterstützt?
Bisher können nach meinem Kenntnisstand neben dem Tabs Object Locator auch die beiden GPS-Tracker Digital Matter Oyster und Digital Matter Yabby in der B.One Gallery visualisiert werden. Einfach bei der Anlage Eurer Sensoren das für Euch passende Gerät auswählen. Zudem stehen für alle GPS-Tracker in der B.One Gallery auch dieselben Benachrichtigungstypen zur Verfügung und auch das Einrichten eines Geofencings funktioniert exakt so wie nachfolgend am Beispiel des Tabs Object Locators beschrieben.
Geofencing einrichten am Beispiel Tabs Object Locator
In diesem Fall habe ich das Geofencing einmal für meinen LoRaWAN und GPS-basierten Tabs Object Locator von Browan Communications eingerichtet. Hierbei handelt es sich um einen vielseitig einsetzbaren und kompakten GPS-Tracker, der für die Verfolgung verschiedenster Objekte eingesetzt werden kann, von Vermögenswerten über persönliche (Wert-)Gegenstände bis hin zu den eigenen Haustieren. Kernbestandteile des Trackers sind ein GNSS-Empfänger sowie ein Drei-Achsen-Beschleunigungssensor zur GPS-basierten Positionsbestimmung und zur Erfassung von Bewegungen, eine Drucktaste, eine LED-Anzeige und ein USB-Anschluss zum Laden des integrierten LiPo-Akkus.


Zur Einrichtung eines simplen Geofencings müsst Ihr nun in der B.One Gallery ganz einfach die folgenden drei Schritte durchlaufen:
Schritt 1: Zum Bereich „Benachrichtigungen“ navigieren
Um den Umfang dieses Beitrages nicht zu sprengen, gehe ich davon aus, dass der Sensor zuvor bereits Eurer B.One Gallery hinzugefügt wurde und dort auch die ersten Datenpakete ankamen. Andernfalls empfehle ich Euch den Blog-Beitrag „B.One Gallery Howto: Sensoren anlegen“ von Boris, in dem das Anlegen neuer Sensoren Schritt für Schritt beschrieben ist.
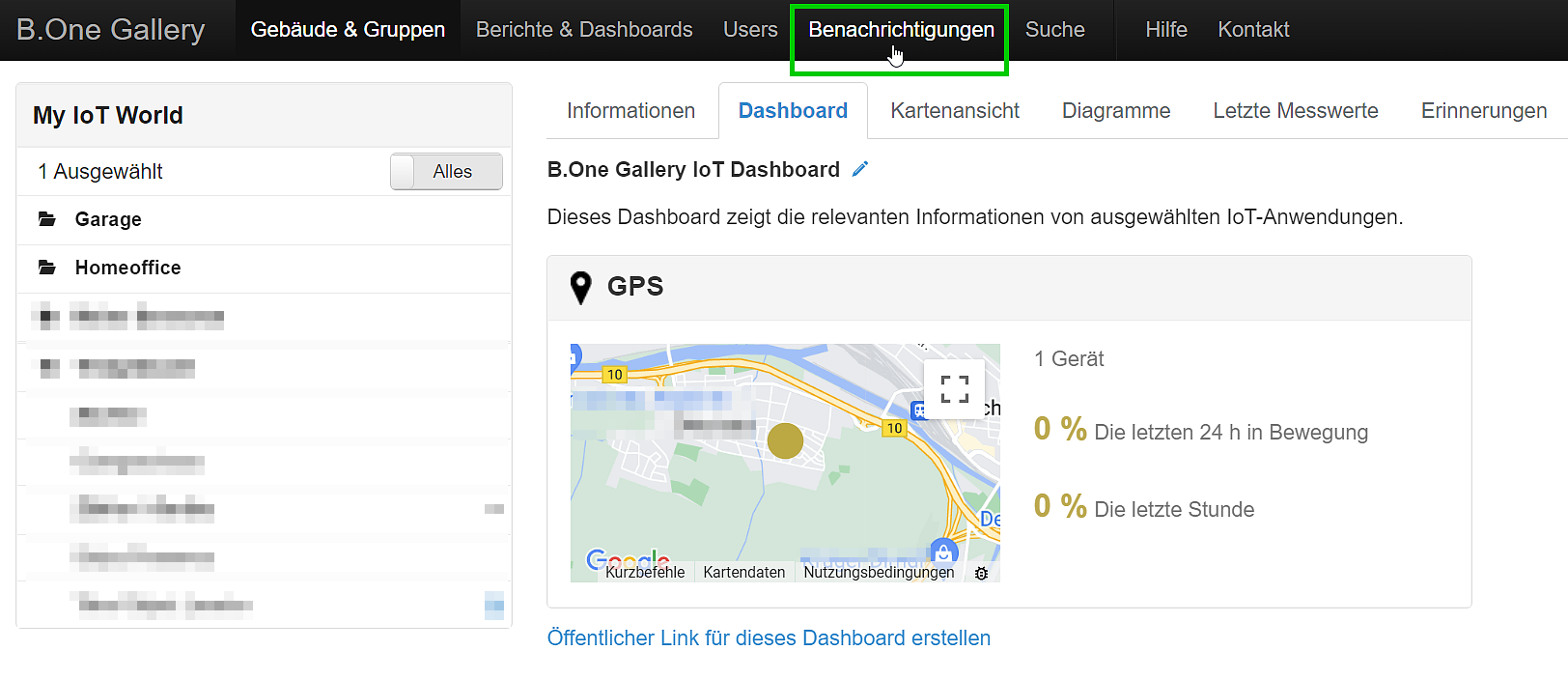
Schritt 2: Benachrichtigung hinzufügen
Wenn Ihr noch keine Benachrichtigungen für Eure Sensoren erstellt habt, dann könnt Ihr diesen Schritt einfach überspringen und direkt mit Schritt 3 fortfahren, der eigentlichen Benachrichtigungskonfiguration. Ansonsten müsst Ihr einmal links auf „Benachrichtigung hinzufügen“ klicken, um eine neue Benachrichtigung zu erstellen.
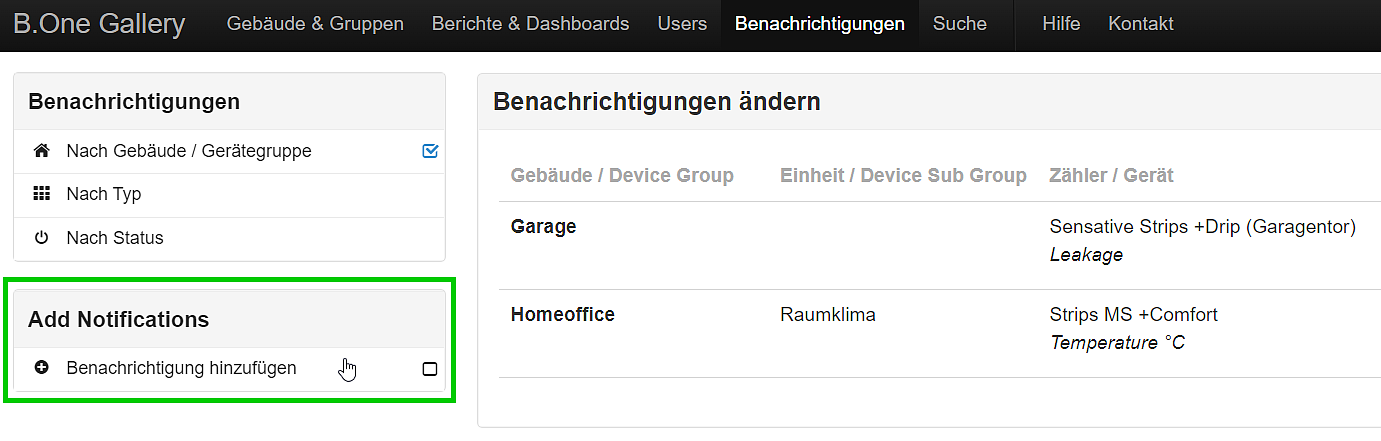
Schritt 3: Neue Benachrichtigung konfigurieren
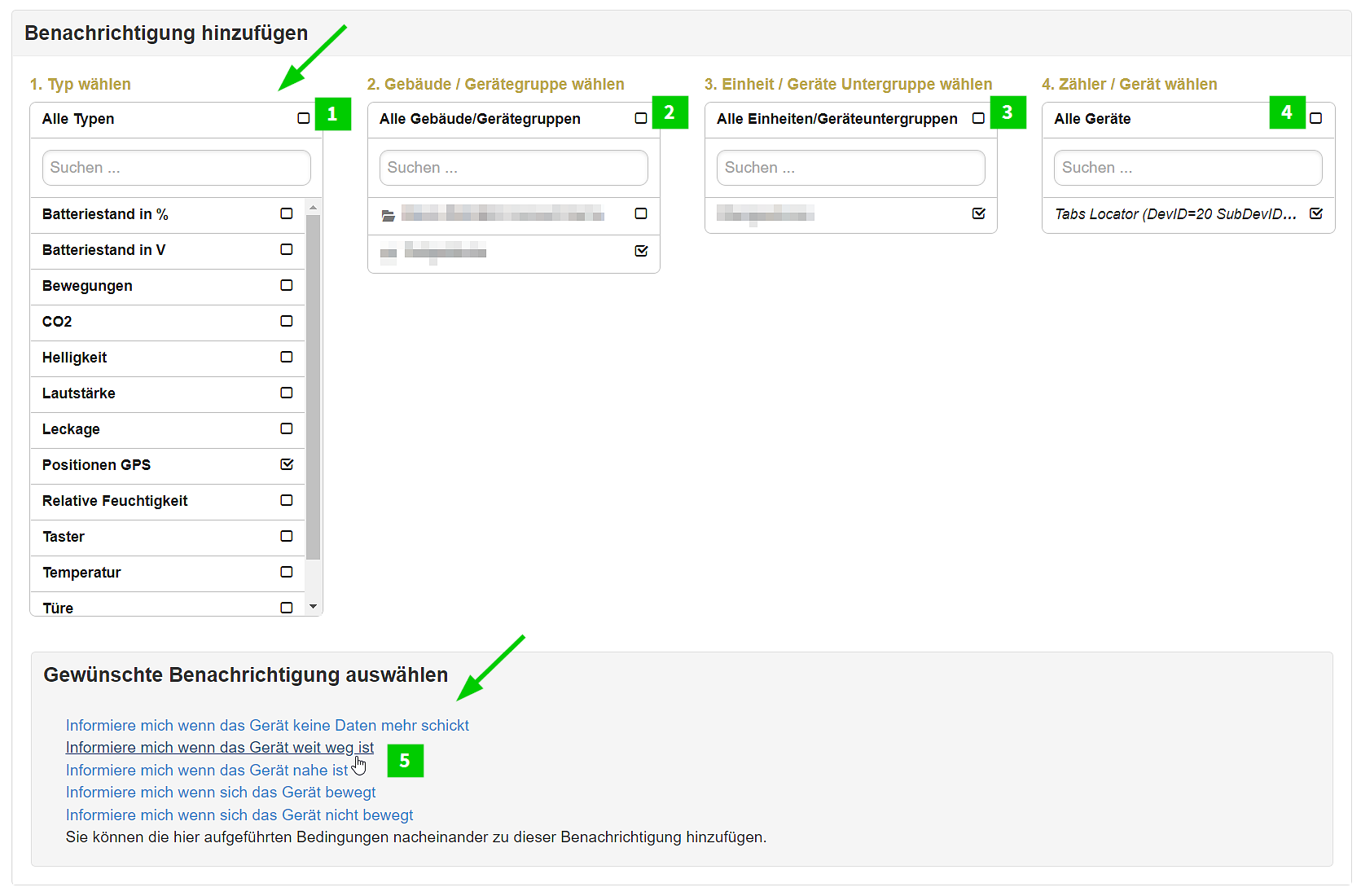
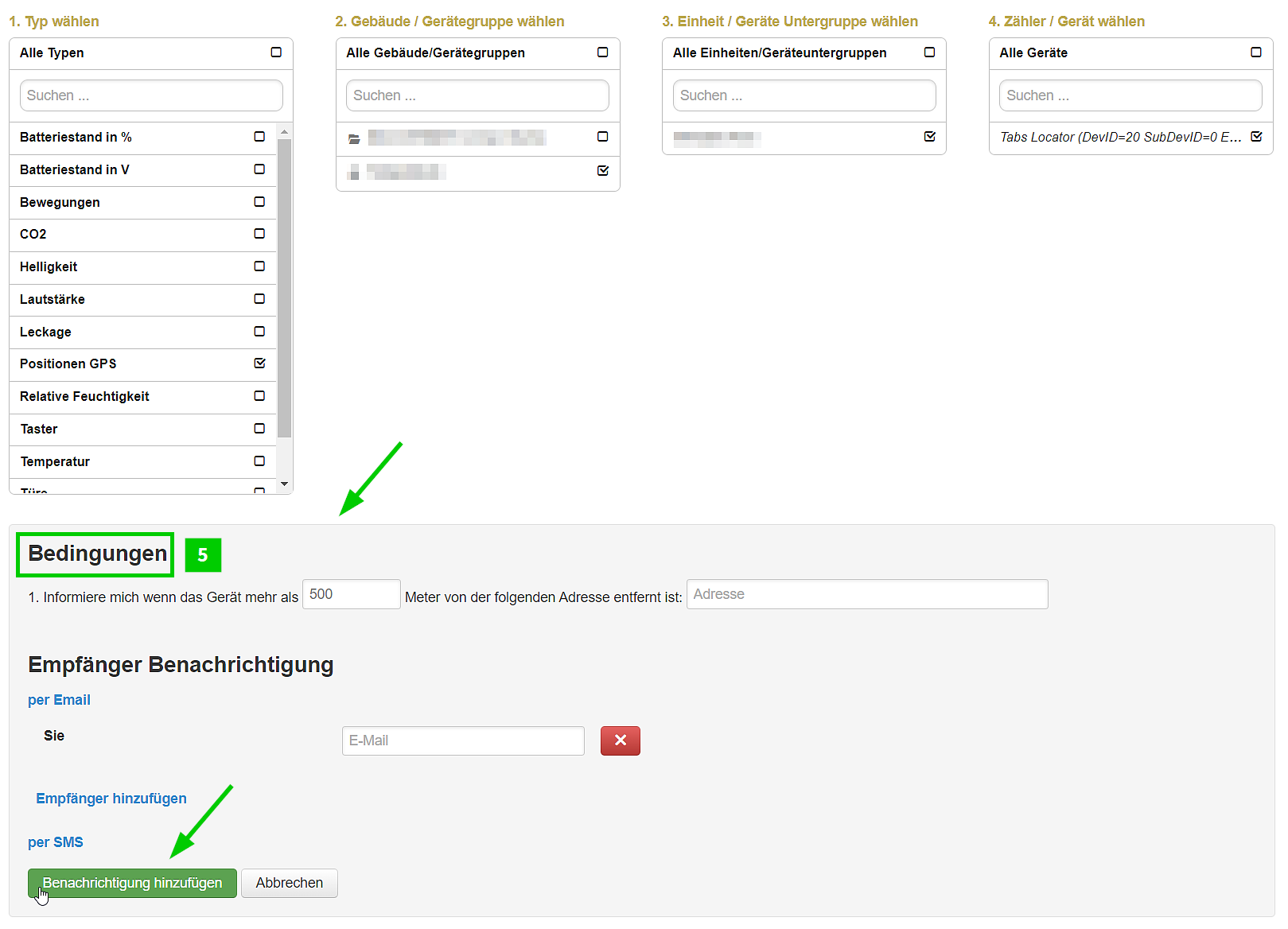
- Benachrichtigungs-Typ auswählen, in unserem Fall „Positionen GPS“. Nun werden euch rechts daneben alle Gebäudegruppen angezeigt, in denen sich Sensoren dieses Typs befinden.
- Gebäude/Gerätegruppe auswählen
- (Optional) Einheit / Geräte Untergruppe auswählen, um bei Bedarf nur nach Sensoren bestimmter Untergruppen zu filtern, solltet Ihr solche angelegt haben
- Zähler/Gerät/e auswählen, in diesem Fall der Tabs Object Locator.
- Gewünschte Benachrichtigung(en) auswählen, und Bedingungen sowie Empfänger konfigurieren. Um wie in diesem Beispiel ein simples Geofencing einzurichten, wählt Ihr die Benachrichtigung „Informiere mich wenn das Gerät weit weg ist“ aus und hinterlegt die gewünschte Entfernung von Eurer Adresse, die das verfolgte Objekt nicht unbemerkt überschreiten soll. Genauso könnt Ihr Euch auch darüber benachrichtigen lassen, wenn sich das Objekt wieder im gewünschten Umkreis befindet. Kleiner Tipp: solltet Ihr in diesem Schritt die oben im Screenshot angezeigten Benachrichtigungen nicht sehen können, ist die Ursache dafür sehr wahrscheinlich, dass vom Sensor noch keine Datenpakete an die B.One Gallery bzw. ZENNER Datahub gesendet wurden. In diesem Fall entweder das Senden manuell triggern oder einfach noch etwas warten und später nochmal versuchen. In diesem Zuge ist ebenfalls zu beachten, dass in die B.One Gallery nur diejenigen Positions-Werte übermittelt werden, bei denen auch ein GNS / GPS fix besteht bzw. bestand.
Nach Klick auf „Benachrichtigung hinzufügen“ erscheint dann in der Liste Eurer Benachrichtigungen ein neuer Eintrag und ein simples Geofencing ist eingerichtet. Weiterer Tipp: Möchtet Ihr mehrere Benachrichtigungen erhalten für verschiedene Entfernungen, so ist dies ebenfalls möglich. Dazu einfach für die zusätzlichen Entfernungen weitere Benachrichtigungen hinzufügen.
Kleiner Exkurs zu Benachrichtigungen: Beim Erstellen einer Benachrichtigung in der B.One Gallery habt Ihr aktuell grundsätzlich die Möglichkeit, Euch via E-Mail oder auch via SMS benachrichtigen zu lassen. Für die kostenlosen E-Mail-Benachrichtigungen müsst Ihr lediglich die E-Mail-Adresse der Empfänger hinterlegen, für die kostenpflichtigen Benachrichtigungen via SMS benötigt Ihr hingegen zunächst ein Konto beim Drittanbieter 46elks mit einem entsprechenden Mindestguthaben.
Habt Ihr Fragen oder Anmerkungen zu diesem Thema? Nutzt Ihr auch bereits den Tabs Object Locator und wenn ja, welche Anwendungsfälle setzt Ihr damit um? Ich freue mich über Eure Kommentare und einen gegenseitigen Austausch!




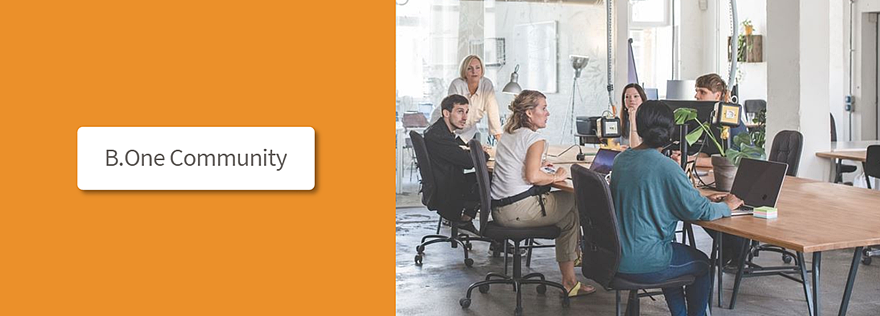

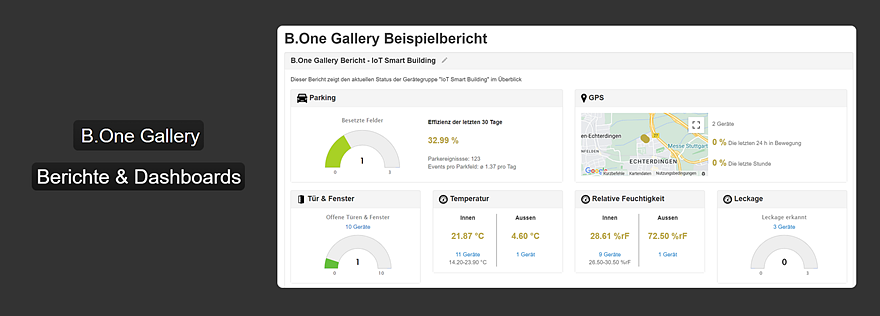
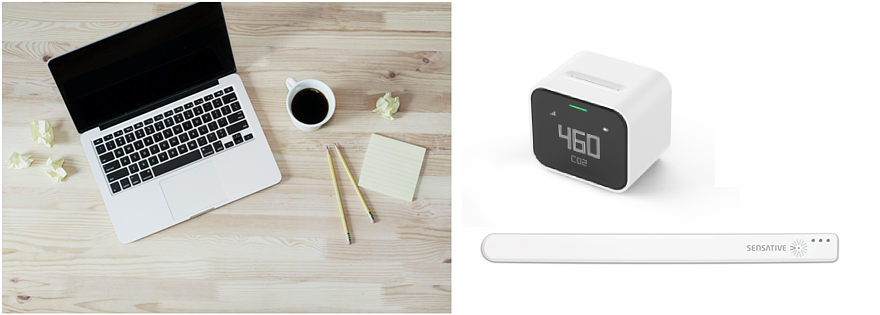

Danke für die Tipps! Funktioniert das auch mit anderen GPS fähigen Geräten?
Hallo Marcus, ich konnte mich zu Deiner Frage noch einmal schlau machen. Das Einrichten eines simplen Geofencings funktioniert mit den anderen beiden genannten GPS Trackern (Yabby und Oyster von Digital Matter) ebenfalls genau so wie im Beitrag beschrieben. Auch stehen dieselben Optionen für mögliche Benachrichtigungstypen in der B.One Gallery zur Verfügung
Hi Marcus, danke für Deine Frage. Grundsätzlich sind aktuell noch die beiden im Beitrag erwähnten GPS-Tracker/Sensoren „Oyster“ und „Yabby“ von Digital Matter mit der B.One Gallery kompatibel. Sollte daher genauso funktionieren wie auch mit dem „Tabs Object Locator“. Ich mache mich diesbezüglich aber gerne nochmal schlau und gebe nochmal ne Rückinfo 🙂 Oder hast du ein bestimmtes Gerät im Einsatz, das hier aber noch nicht erwähnt wurde?