B.One Gallery Howto: Manage Users & Permissions
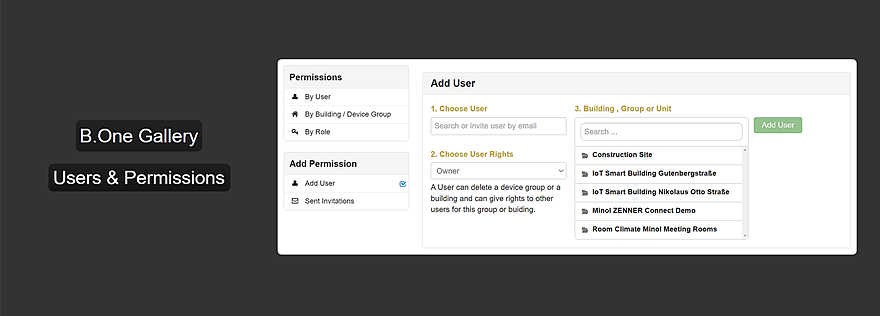
The visualization tool B.One Gallery offers you an easy way to give other users access to your device groups and to define what they can and cannot do there by assigning appropriate permissions. We’ll show you exactly how this works and which permissions / authorization levels are available to you.
Where can you find the user management?
You can access the user management via the “Users” item in the horizontal main navigation at the top of the screen.

After clicking on it, the overview of the device groups opens for which you have the appropriate permissions as “owner” (more on this below). There you can see which users already have access to which of your device groups and what permissions you have given them:
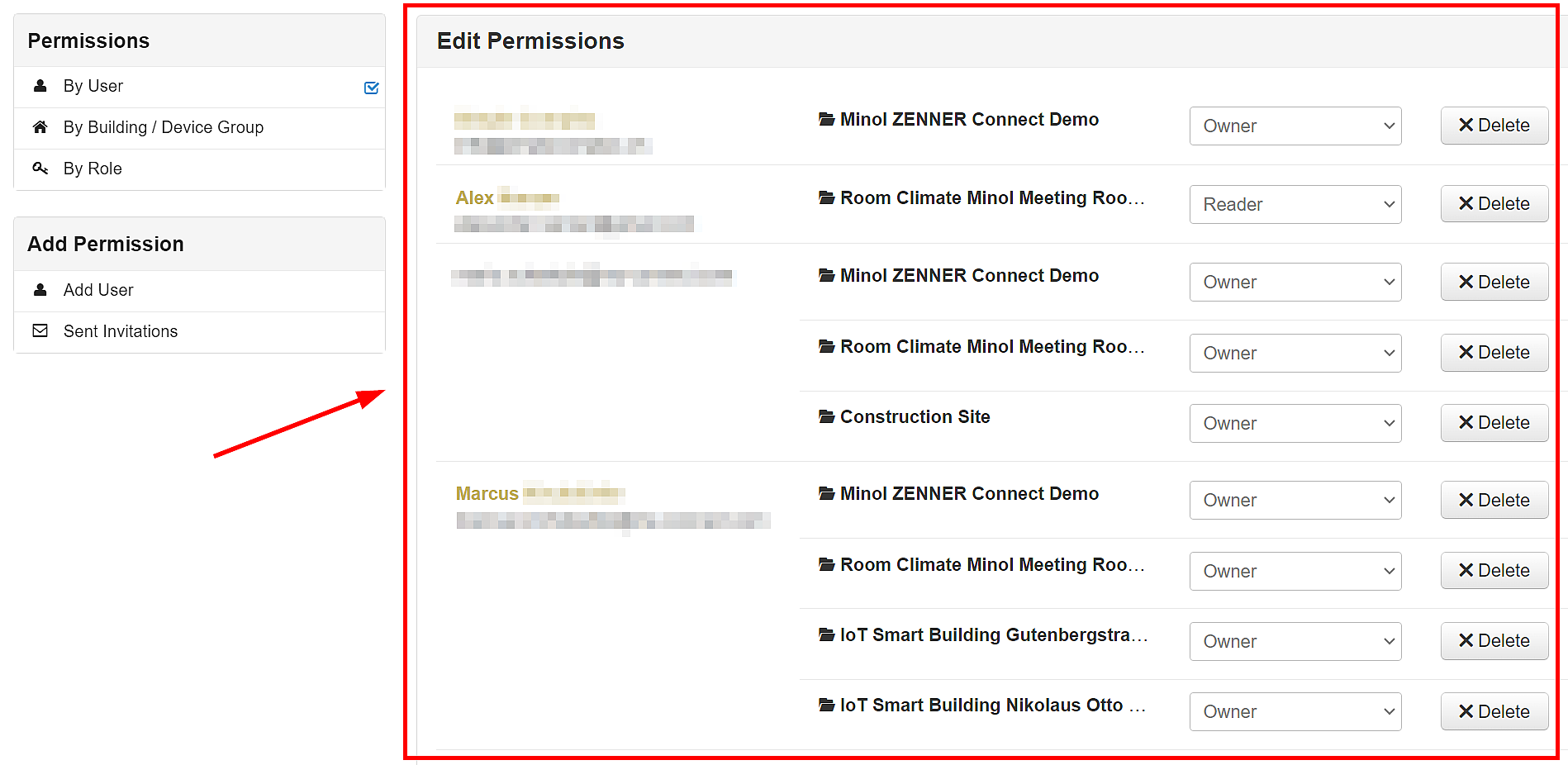
In the top left of the sidebar you can select the type of sorting for this overview. Either by users, device groups or by permissions:
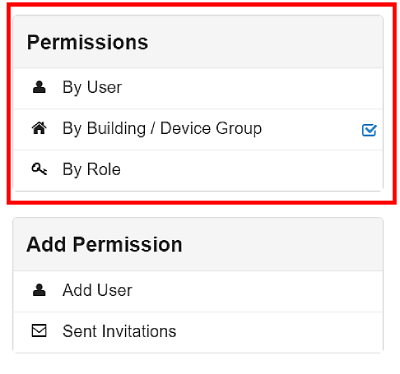
How do you invite Users to Device Groups?
To invite a new user to a device group or to multiple device groups, simply click on “Add User” on the left:

Then follow the steps of the invitation wizard:
- Choose User: Enter username or email address to search for an existing B.One Gallery user or to invite a completely new one
- Choose User Rights: Select desired permission/role (more on this below)
- Select Device Group(s): Select device group(s) to grant access to
- Click on the “Add User” button
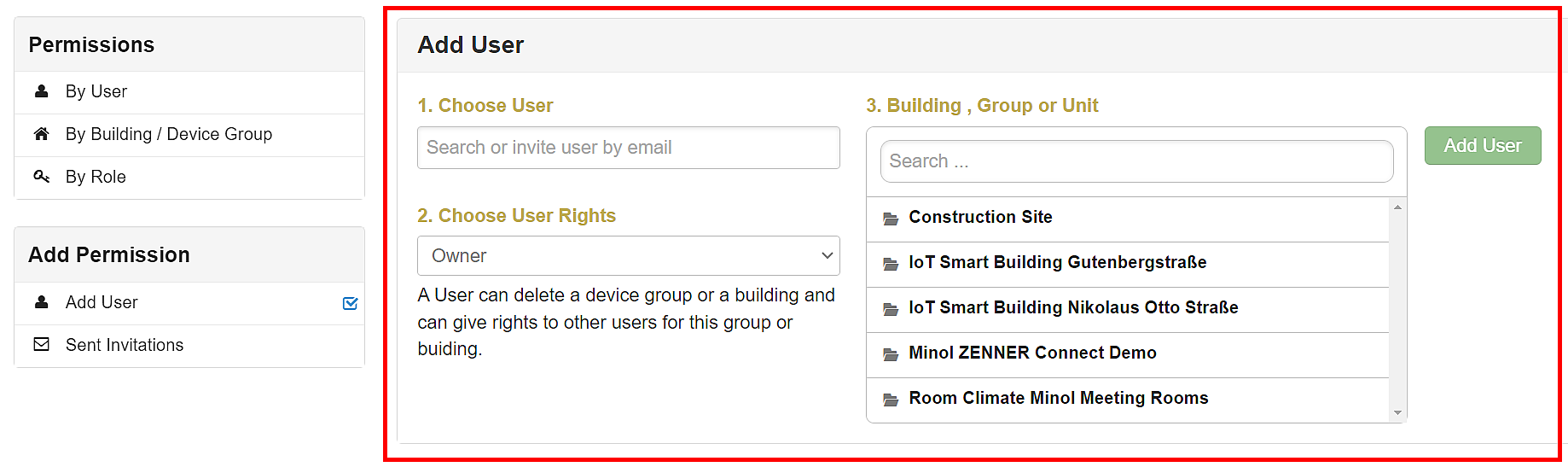
After device groups have been released for an existing B.One Gallery user, they are then displayed directly under “Buildings & Groups“. If, on the other hand, it is a completely new user who does not yet have B.One Gallery account yet, he/she will first receive an email with the appropriate link to create and activate a new account.
You can choose between the following four permissions /user roles:
- Owner: Can delete a device group and assign permissions to other users for that group
- Editor: can create and delete subgroups in a device group and change some general information about the group
- Data Processor: Can enter energy data in a device group with manual meters
- Reader: Can only view a device group
How do you manage Permissions that have already been granted?
After you have invited a user to your device groups and have saved a start authorization for him or her, you can of course change this again at any time. Simply use the corresponding permission/user role dropdown , which is displayed next to each user or next to each device group, depending on the sorting you have selected:
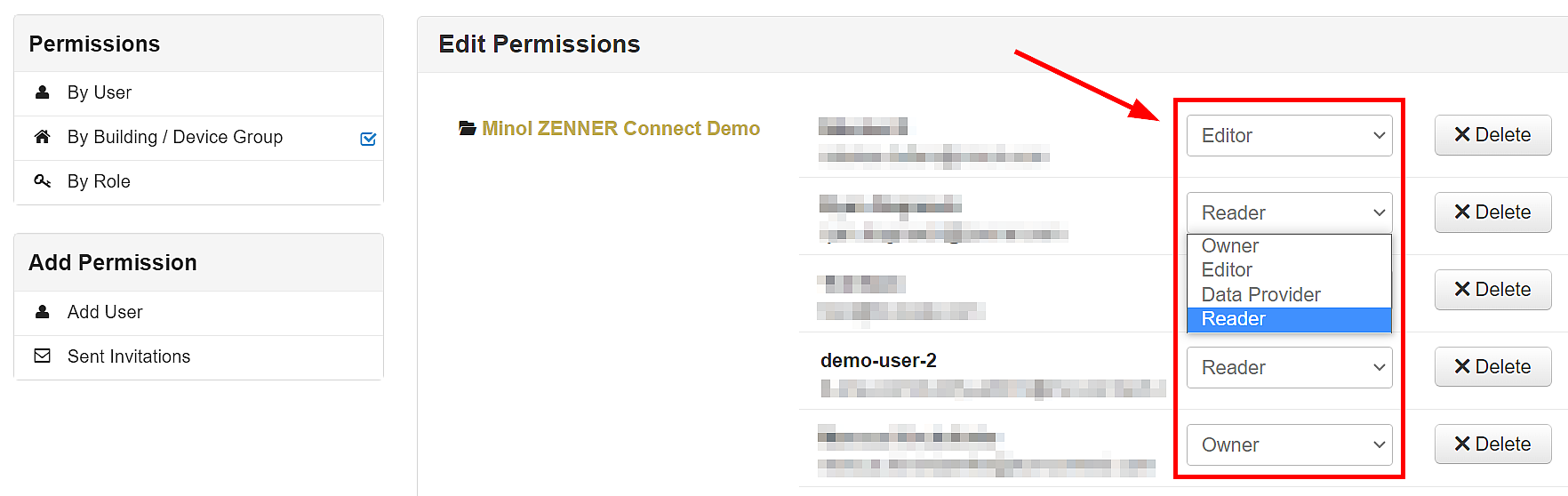
How do you manage already sent Invitations?
You can view all active or open invitations to new users under the item “Sent Invitations ” in the sidebar. If necessary, you can also withdraw an invitation that was sent accidentally or incorrectly.
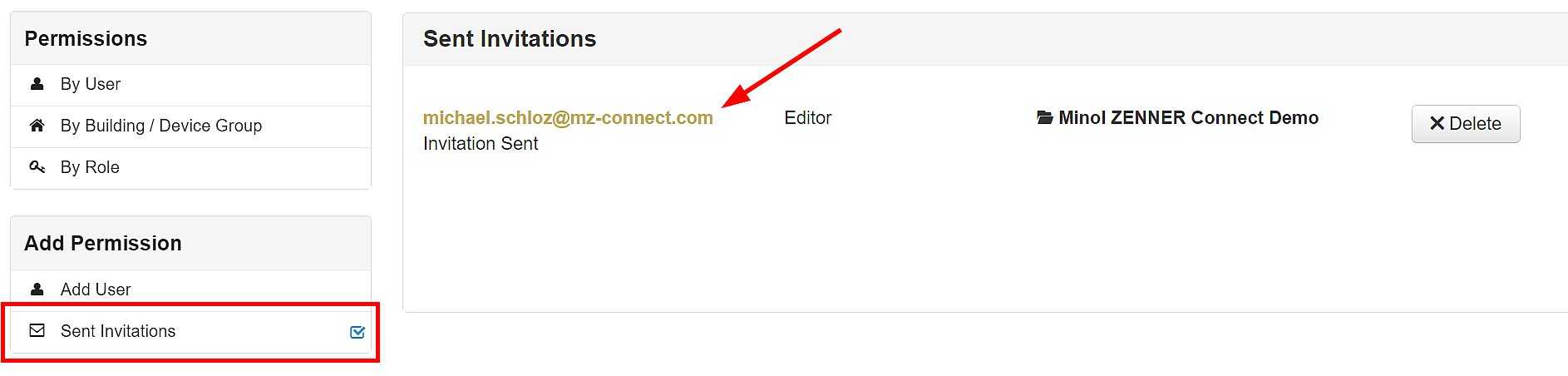





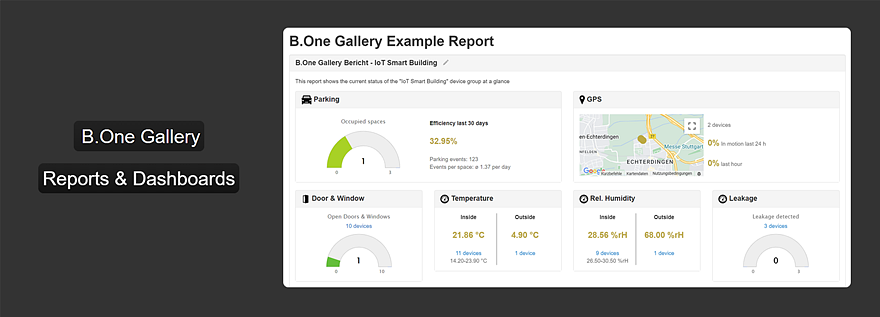
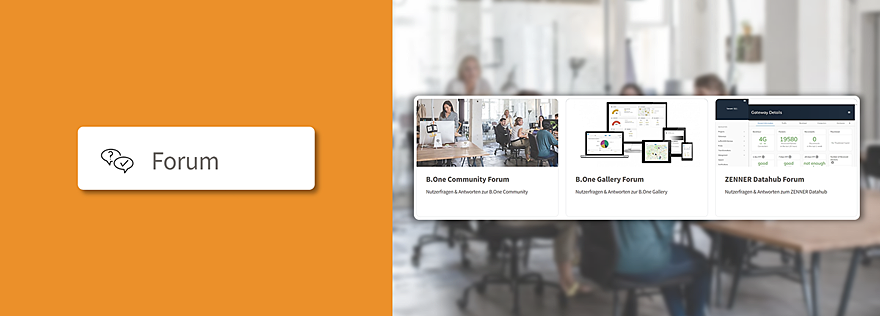
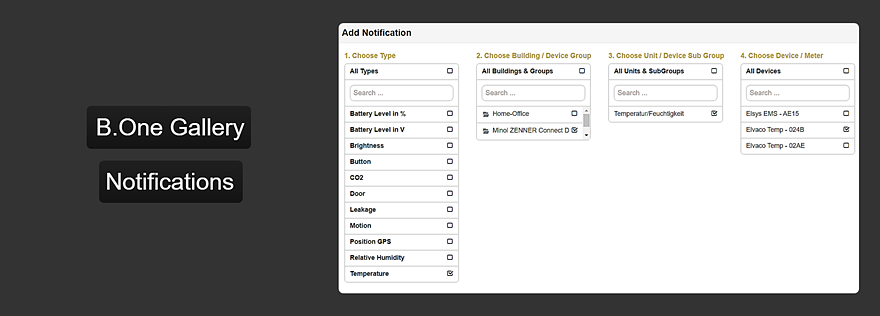
Responses