Quick Guide – B.One Gallery

Letzte Änderung am 05.12.2024
Ihr habt nach der Bestellung eines GatewayPLUS und passenden Sensoren mit der ZENNER IoT PLUG&PLAY Option in unserem Shop den Zugang zur Visualisierungsplattform B.One Gallery erhalten und fragt euch nun, wo ihr hier eigentlich was findet? In diesem Quick Guide geben wir euch die Antwort auf diese Frage. Wir verschaffen euch einen Überblick über die Benutzeroberfläche der Gallery und zeigen euch, wo ihr welche Funktionen findet. Ihr wisst noch gar nicht, was es mit der B.One Gallery überhaupt auf sich hat? Dann empfehlen wir euch zunächst den Artikel „Visualisierungstool B.One Gallery – Eine Einführung“.
Ansonsten lest einfach weiter oder, wenn euch gerade nur ein bestimmter Bereich der B.One Gallery interessiert, klickt einfach auf den entsprechenden Punkt in der nachfolgenden Übersicht:
1. Zugangsdaten & Log-in
Damit ihr euch in der B.One Gallery einloggen könnt, benötigt ihr zunächst ein entsprechendes Konto. Den ersten Schritt dazu übernehmen bereits wir für euch. Nach der Erstbestellung eines GatewayPLUS SMART, Indoor oder Outdoor (sowie optional passender Sensoren) mit der Zusatzoption ZENNER IoT PLUG&PLAY in unserem Shop wird für euch mit eurer E-Mail-Adresse ein neuer Benutzer in der Gallery angelegt. Anschließend erhaltet ihr eine Einladung via E-Mail, um euer Konto zu aktivieren und einen von euch gewählten Profilnamen sowie ein eigenes Passwort zu generieren. Mit diesen Daten könnt ihr euch dann nach erfolgreicher Aktivierung ab sofort in der B.One Gallery anmelden. Solltet ihr keine entsprechende E-Mail in eurem Postfach finden, so werft bitte auch einen Blick in euren Spam-Ordner. Und da die Plattform browserbasiert ist, lässt sie sich auf allen gängigen Browsern darstellen, ohne Installation, Updates Treiber & Co.
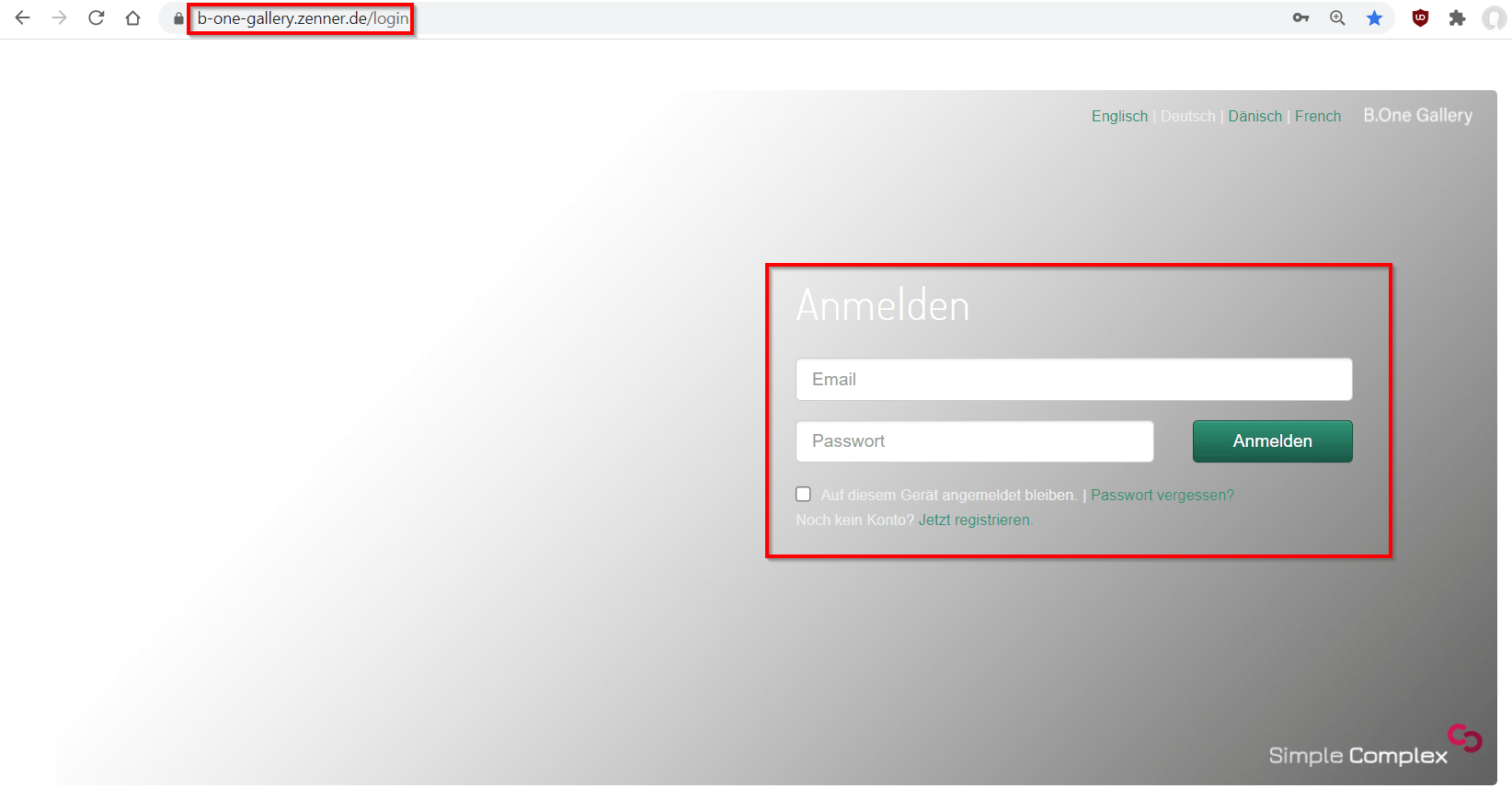
Tipp: wollt ihr verhindern, dass ihr nach einer gewissen inaktiven Zeit technisch bedingt automatisch ausgeloggt werdet, dann setzt unten noch den Haken „Auf diesem Gerät angemeldet bleiben“.
2. Menüstruktur/Navigation
In der Desktop-Ansicht habt ihr über das horizontale Navigationsmenü oben im Header-Bereich einen schnellen Zugriff auf alle wichtigen Bereiche der B.One Gallery: Gebäude & Gruppen, Berichte & Dashboards, Users, Benachrichtigungen, Hilfe, Kontakt, Sprachen und Profil. Auf mobilen Endgeräten findet ihr diese dann statt in der horizontalen Navigation im sogenannten Burger-Menü. Der Einfachheit beziehen sich die Beschreibungen im Folgenden jedoch immer auf die Desktop-Ansicht.

3. Profil & Sprachen
Als erstes gehen wir auf die beiden Bereiche „Profil“ & „Sprachen“ ein.
Oben rechts neben eurem Profilnamen wird euch die aktuell ausgewählte Sprache angezeigt, was im Standard Deutsch ist. Durch Öffnen des Dropdowns, könnt ihr bei Bedarf aber auch zu Englisch, Dänisch oder Französisch wechseln.

Das „Profil“ findet ihr wie eben beschrieben direkt neben der Sprachauswahl.

Hier könnt ihr eure persönlichen Daten verwalten, ein Profilbild hochladen oder alternativ einen Avatar auswählen. Weiterhin könnt ihr Freunde oder Kollegen zur Zusammenarbeit in euren B.One Gallery Account einladen oder auch euer aktuelles Passwort ändern.
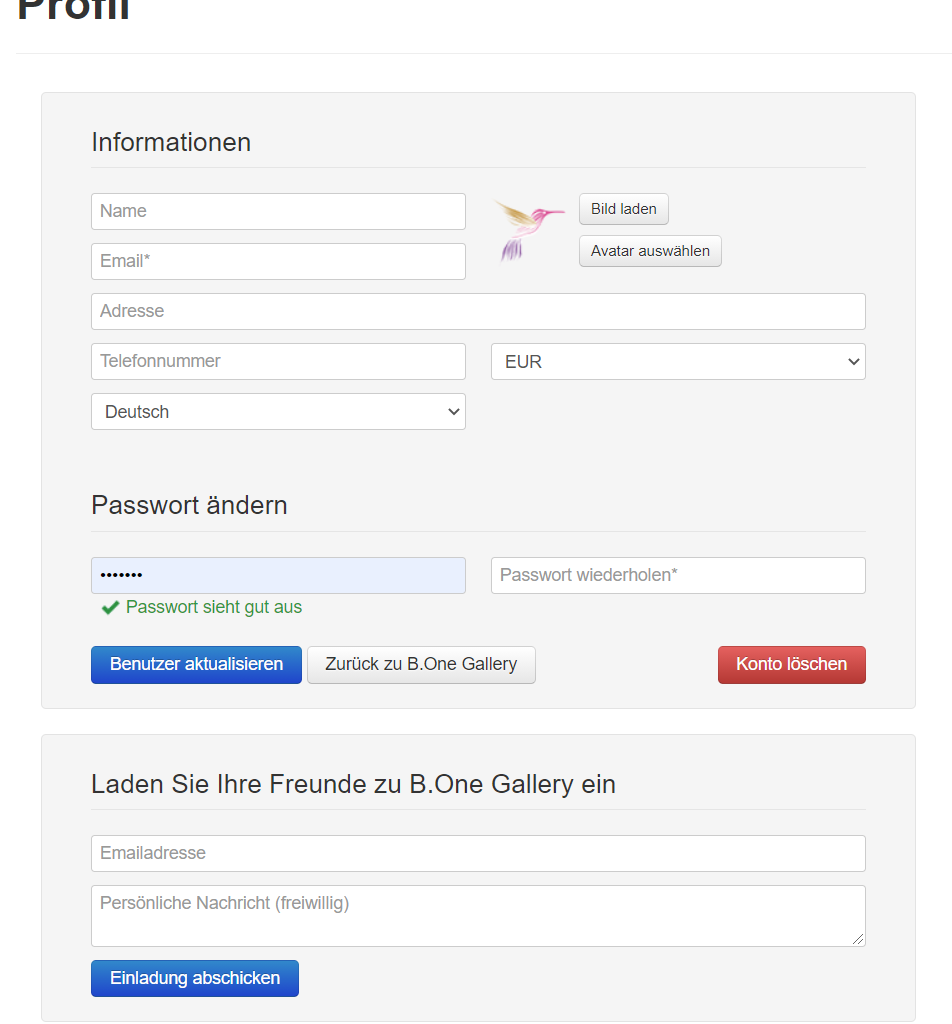
4. Gebäude & Gruppen
Einer der wichtigsten Bereiche der B.One Gallery trägt den Namen „Gebäude & Gruppen“. Hier seht ihr all eure mit der Gallery verknüpften Geräte/Sensoren sowie deren übermittelten Daten und könnt diese verwalten.
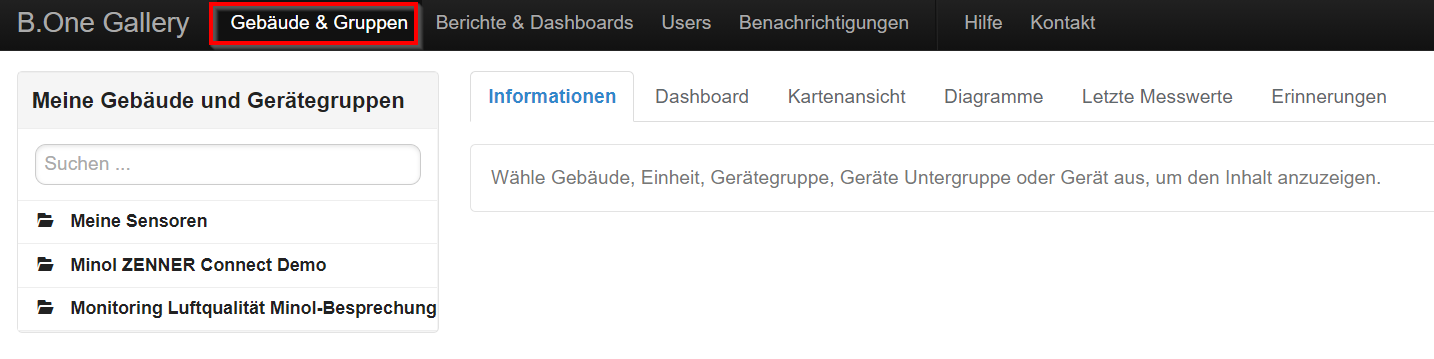
Habt ihr im ZENNERShop ein GatewayPLUS und die B.One Gallery Nutzungslizenz erworben, dann müsst ihr dort zunächst eine neue Gerätegruppe erstellen und dort dann eure Sensoren hinzufügen. Ob eure Sensoren mit der Gallery kompatibel sind, seht ihr beim Hinzufügen eines Gerätes in der entsprechenden Auswahlliste unter „Gerätetyp“.
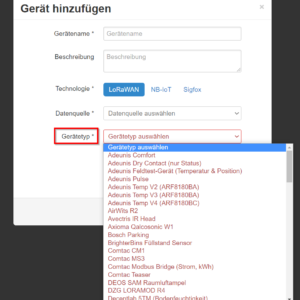
Um die Daten eurer Sensoren nun einzusehen, müsst ihr dann in der Übersicht links mindestens eine Gerätegruppe inklusive der gewünschten Sensoren auswählen. Durch Klick auf eine solche Gruppe lässt sich diese auch weiter aufklappen, so dass ihr die sich darunter befindlichen Untergruppen sowie Sensoren sehen könnt. Die eigentliche Auswahl erfolgt dann durch Anhaken der gewünschten Gruppe und der gewünschten Sensoren. Sucht ihr einen bestimmten Sensor oder eine bestimmte Gerätegruppe, könnt ihr auch auf die praktische Suche zurückgreifen, welche ihr direkt über der Liste eurer Sensoren und Gruppen findet.
Je nachdem in welchen Reiter ihr anschließend auf der rechten Seite navigiert, stehen euch dann unterschiedliche Daten und Ansichten zur Verfügung.
Reiter „Informationen“
Unter „Informationen“ findet ihr zum einen die in einer Gerätegruppe von euch manuell hinterlegten „Meta“-Informationen und zum anderen diverse automatisch generierte Kennzahlen. So zum Beispiel die Anzahl der Geräte, die Anzahl der erstellten Untergruppen, ein eindeutiger Identifikationsschlüssel, das Datum, seit wann die Gruppe mit der Gallery verknüpft ist und falls vorhanden, die hinterlegte Adresse.

Reiter „Dashboard“
Im Reiter „Dashboard“ findet ihr die prägnantesten Informationen zu euren links ausgewählten Gerätegruppen und Sensoren kompakt dargestellt für einen schnellen Überblick. Hier sind immer die aktuellsten Werte zu sehen, wobei ihr neben ganzen Gerätegruppen auch einzelne Sensoren oder sogar einzelne Messwerte bestimmter Sensoren auswählen könnt. Das Dashboard befüllt sich dann automatisch abhängig von dieser Auswahl. D. h. habt ihr beispielsweise einen GPS-Tracker in Verwendung und wählt diesen aus, dann erscheint im Dashboard automatisch auch eine dazugehörige Kartenansicht mit der zuletzt erfassten Position.

Tipp: solltet ihr euch hier einmal über die angezeigten Werte wundern, dann könnte dies daran liegen, dass bei einer Mehrfachauswahl der aktuelle Durchschnittswert aller ausgewählten Sensoren gebildet wird.
Reiter „Kartenansicht“
In der „Kartenansicht“ findet ihr, sofern ihr Sensoren verwendet die ihre Position übermitteln, eine Karte mit der jeweils zuletzt erfassten Position und den zuletzt erfassten Werten. Dabei ist wichtig zu wissen, dass in die B.One Gallery nur diejenigen Positions-Werte übermittelt werden, bei denen auch ein GPS-Fix besteht bzw. bestand. Je nach GPS-Empfang kann es also durchaus sein, dass die auf der Karte angezeigte Position von der tatsächlichen Position leicht abweicht.
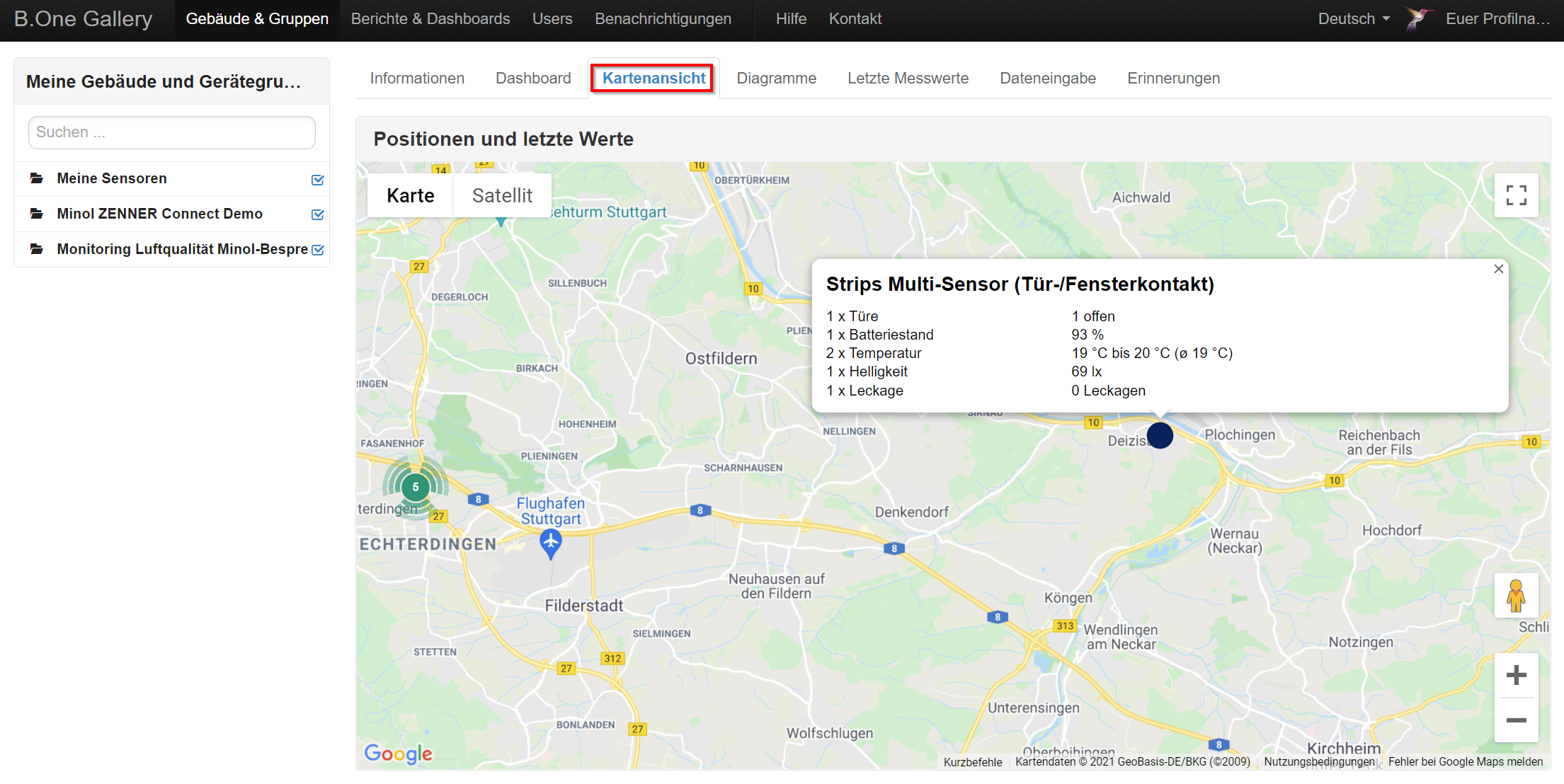
Reiter „Diagramme“
Der Reiter „Diagramme“ beinhaltet eine visuelle Darstellung der Daten eurer links ausgewählten Sensoren im jeweils ausgewählten zeitlichen Verlauf. Verschiedene Diagrammarten (Linien-, Balken-, Kreisdiagramme oder alternativ auch Tabellen) helfen euch dabei, eure Daten zu interpretieren, auszuwerten und darauf geeignete Schlüsse oder Handlungen abzuleiten. Abhängig von den verwendeten Sensoren, könnt ihr hier in verschiedene Unterreiter wechseln. Im nachfolgenden Beispiel stehen Diagramme für die Medientypen Licht, Luft & Klima, Bewegungen, Taster, Batteriezustände, Türen & Fenster, Positionen und Leckagen zur Verfügung. Eine Besonderheit bilden die sogenannten Combo-Diagramme, in denen verschiedene Medientypen in einem einzigen Diagramm angezeigt werden können. Außerdem nützlich: bei allen Diagrammen könnt ihr im Falle einer Mehrfachauswahl zwischen einer kombinierten und separaten Wertedarstellung wählen. Aufgrund der Vielzahl an Diagrammarten wird es hierzu jedoch noch einen separaten Artikel geben, in dem wir detaillierter auf diesen Bereich eingehen.
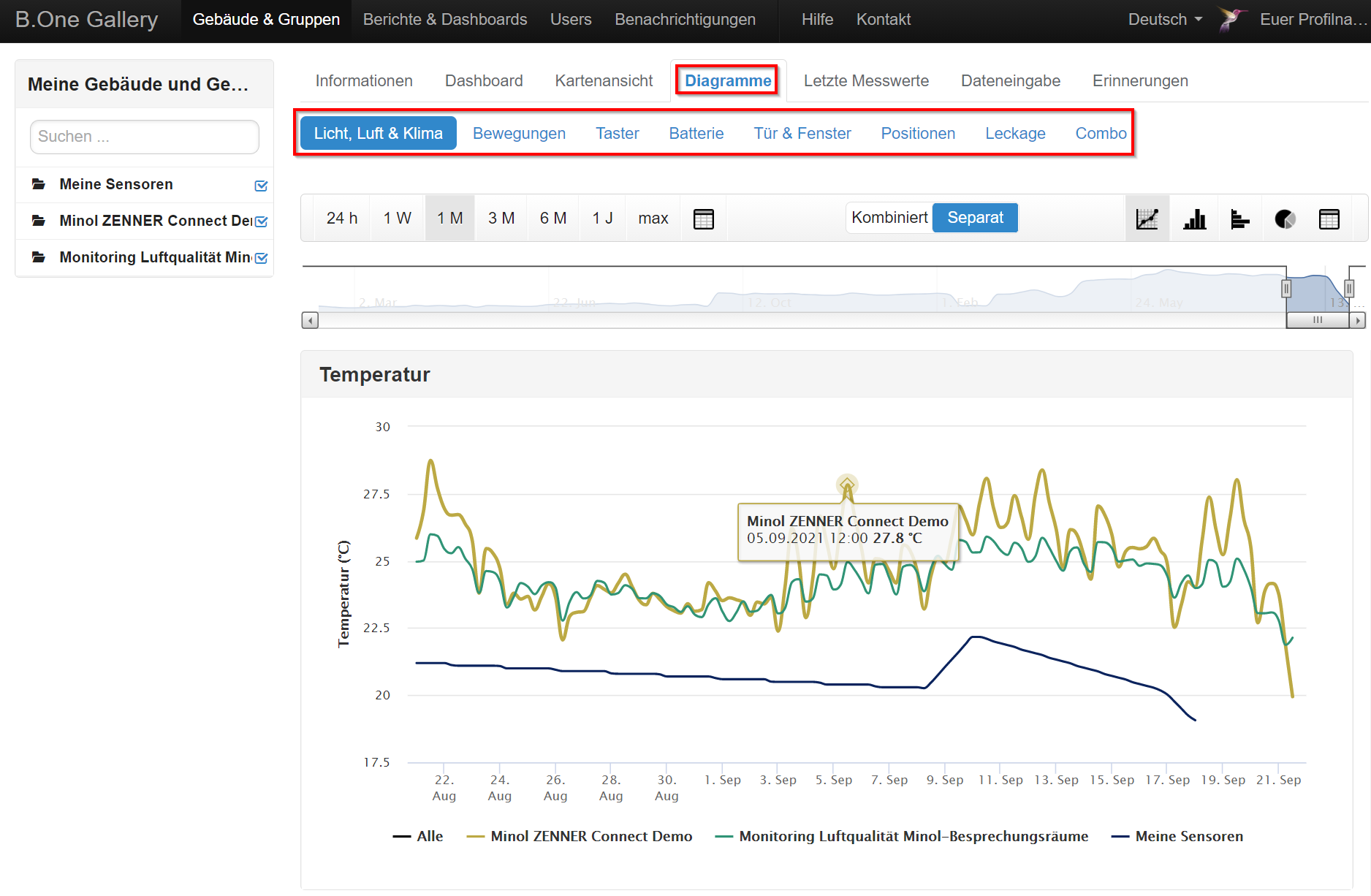
Reiter „Letzte Messwerte“
Unter „Letzte Messwerte“ werden euch immer die zuletzt erfassten Werte angezeigt. So könnt ihr sehen, wie aktuell die in den anderen Ansichten angezeigten Werte sind und wann eure Geräte zuletzt gesendet haben.
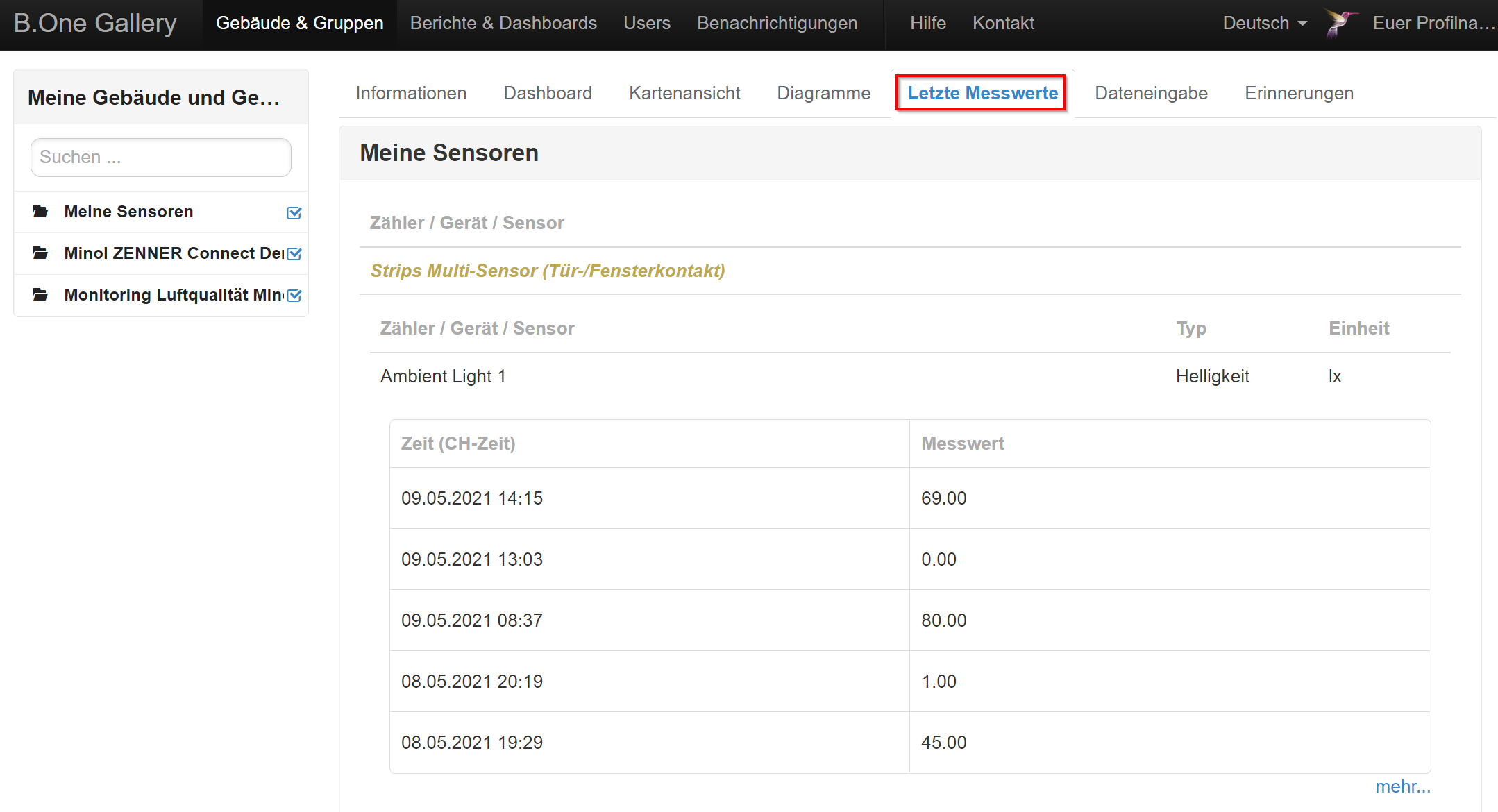
Reiter „Dateneingabe“
Der Reiter „Dateneingabe“ erscheint erst nach Auswahl einer Gerätegruppe und bietet euch die Option, manuelle Zähler zu dieser hinzuzufügen. Damit sind Zähler (z. B. Wasserzähler oder Wärmezähler) gemeint, die nicht komfortabel über Funk, sondern noch von Hand abgelesen werden.
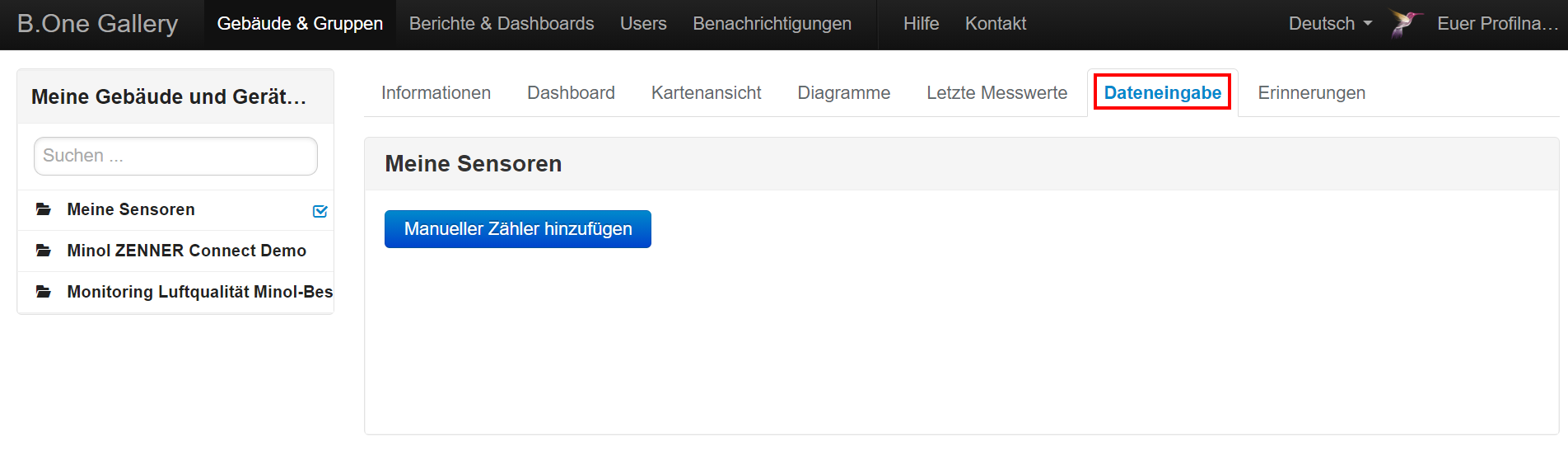
Reiter „Erinnerungen“
Die Funktion „Erinnerungen“ ist lediglich für Gerätegruppen verfügbar, in denen ihr über die Dateneingabe (siehe oben) manuelle Zähler hinterlegt habt. Sie dient dazu, euch an die Zählerablesung erinnern zu lassen.
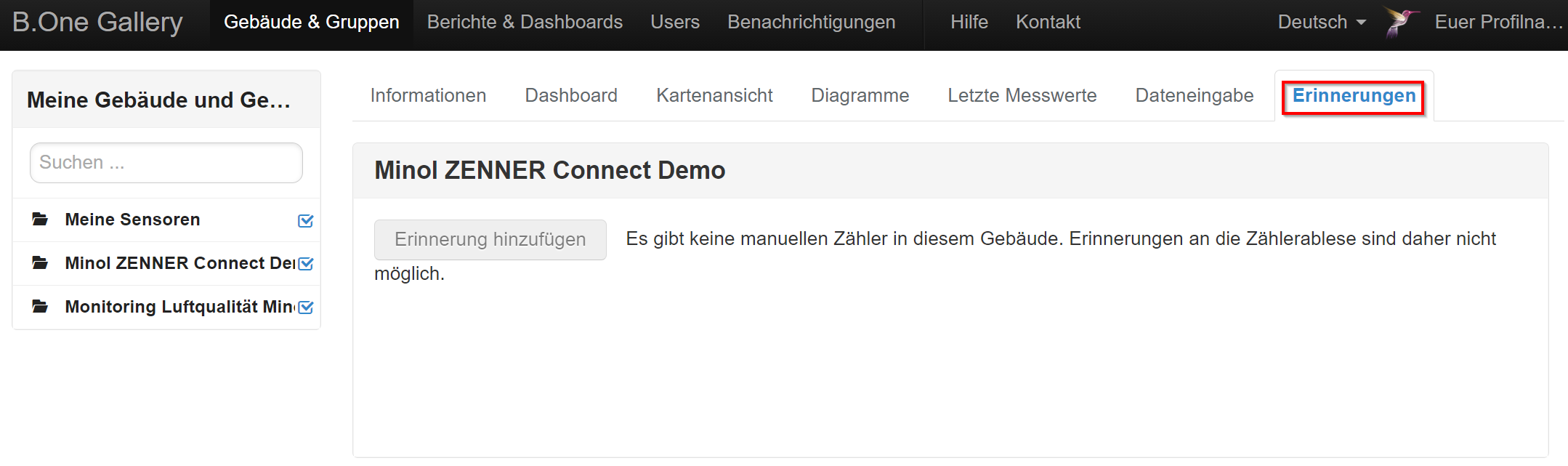
5. Berichte & Dashboards
Unter „Berichte & Dashboards“ könnt ihr individuelle Berichte zu den Daten eurer Gerätegruppen erstellen und verwalten. Diese könnt ihr dann mit allen teilen, die Zugriff darauf benötigen (B.One Gallery Nutzer oder weitere externe Personen). Einem Bericht lassen sich dabei sowohl einzelne Diagramme als auch ganze Dashboards hinzufügen.
Habt ihr bereits Berichte erstellt, so sind diese links aufgelistet. Einen neuen Bericht erstellten könnt ihr entweder über das Zahnrad-Symbol links neben „Berichte & Dashboards“ oder, falls ihr noch keine Berichte erstellt habt, über den blauen Button „Bericht erstellen“.
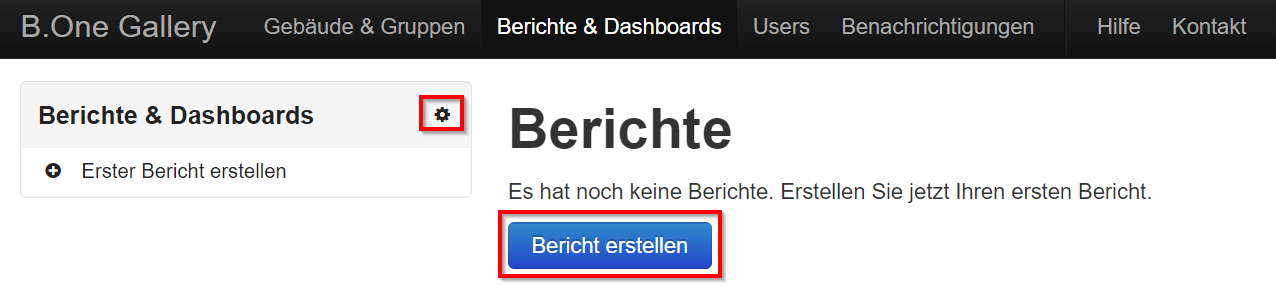
Nach der Erstellung eines Berichtes, müsst ihr noch die Dashboards und/oder Diagramme auswählen, welche im Bericht angezeigt werden sollen. Hierfür navigiert ihr zunächst in die entsprechende Gerätegruppe. Wollt ihr dann ein Dashboard dem Bericht zuweisen, geht im jeweiligen Dashboard einfach unten auf „Öffentlicher Link für dieses Dashboard erstellen“ und weist diesen eurem gewünschten Bericht zu. Bei Diagrammen macht ihr einfach einen Rechtsklick auf das jeweilige Diagramm und klickt dann auf „Öffentlicher Link erstellen“.
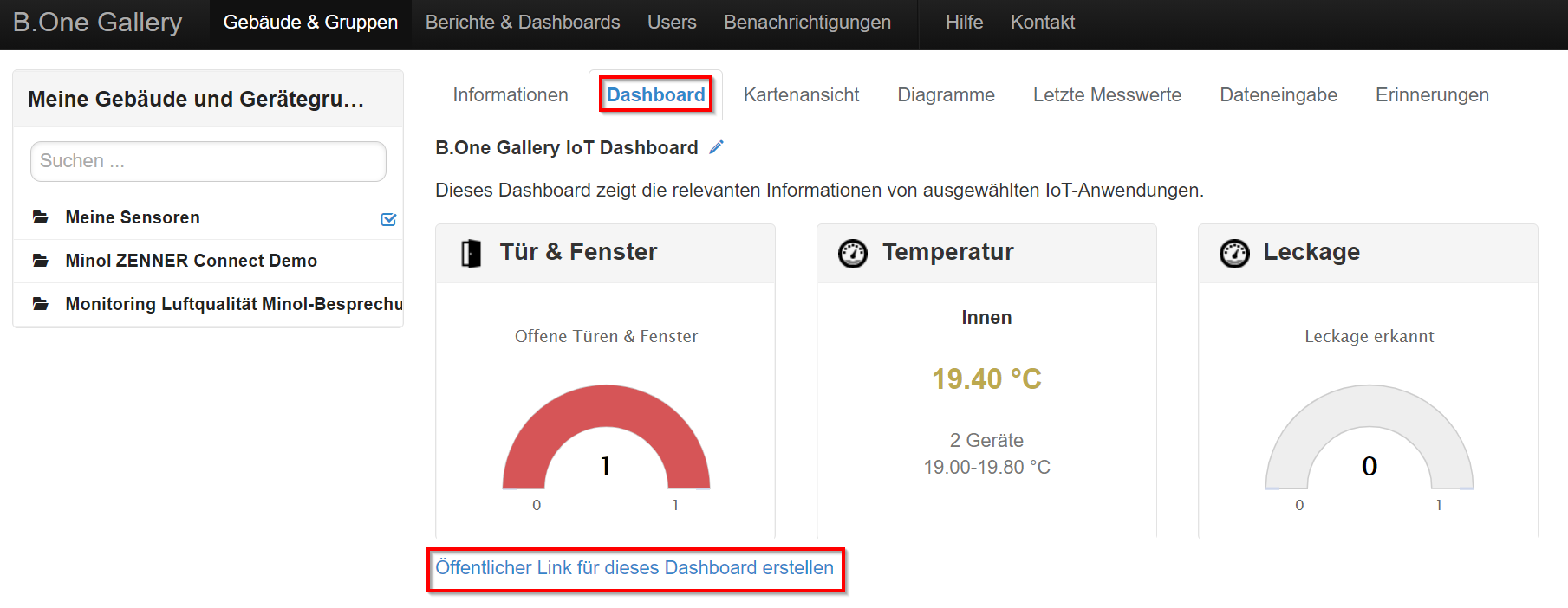
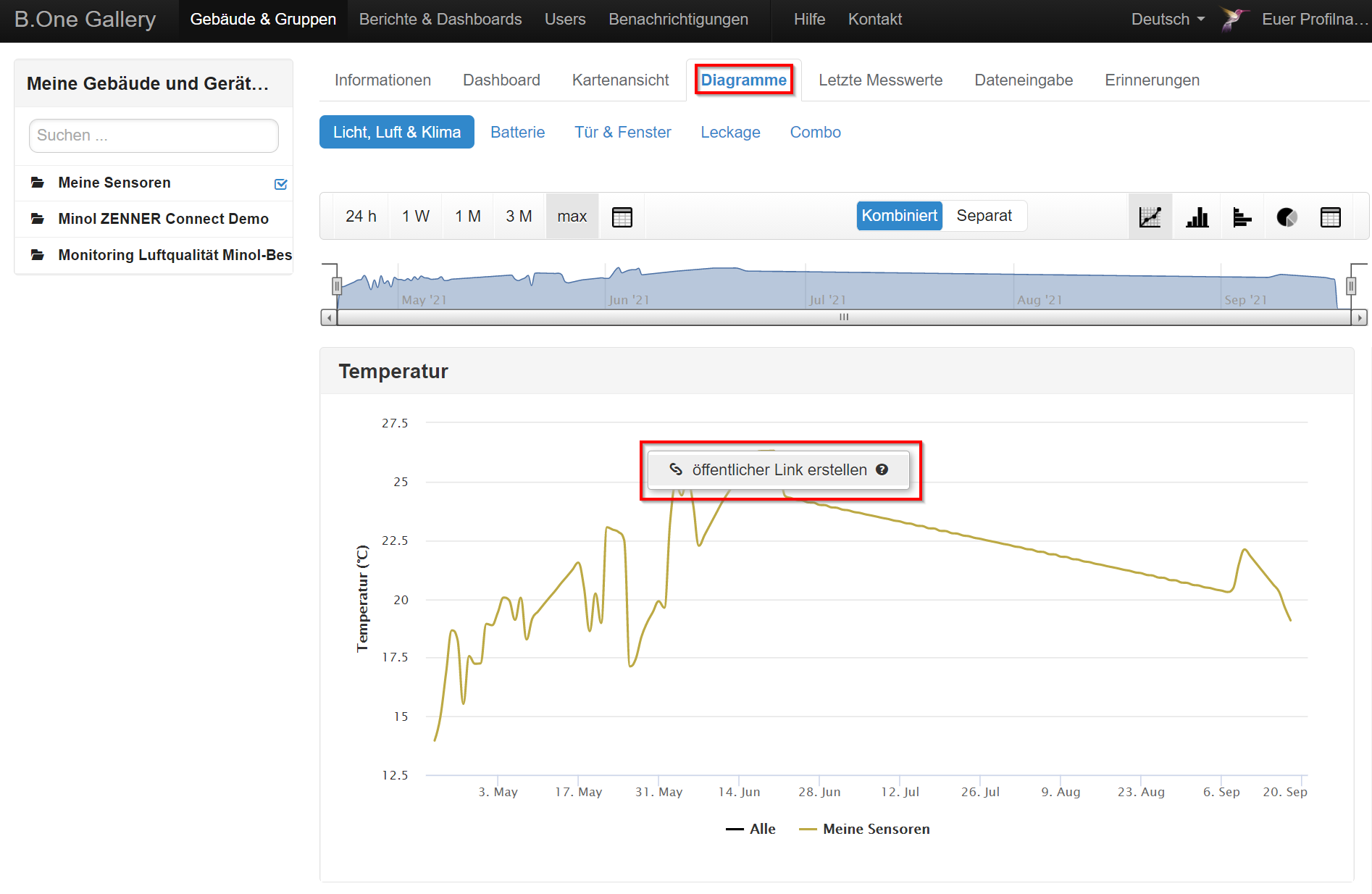
Hier noch ein Beispiel-Bericht bestehend aus Dashboard und Diagrammen:
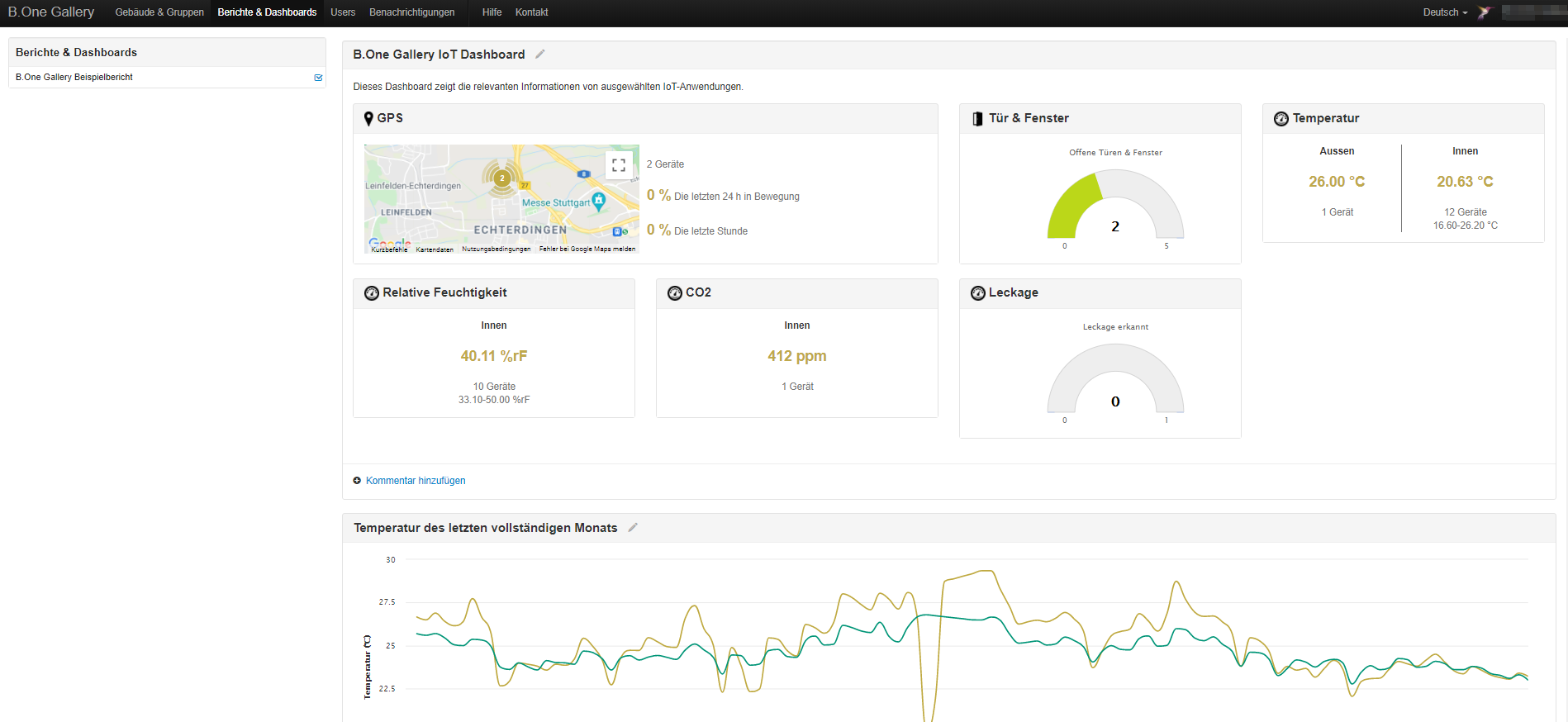
6. Users
Unter „Users“ könnt ihr die in eurem Account hinterlegten Benutzer und deren Berechtigungen für alle Gerätegruppen verwalten oder neue dazu einladen, deren Inhaber ihr seid. Die Berechtigungen für die User werden wiederum über die zugewiesenen Rollen definiert.
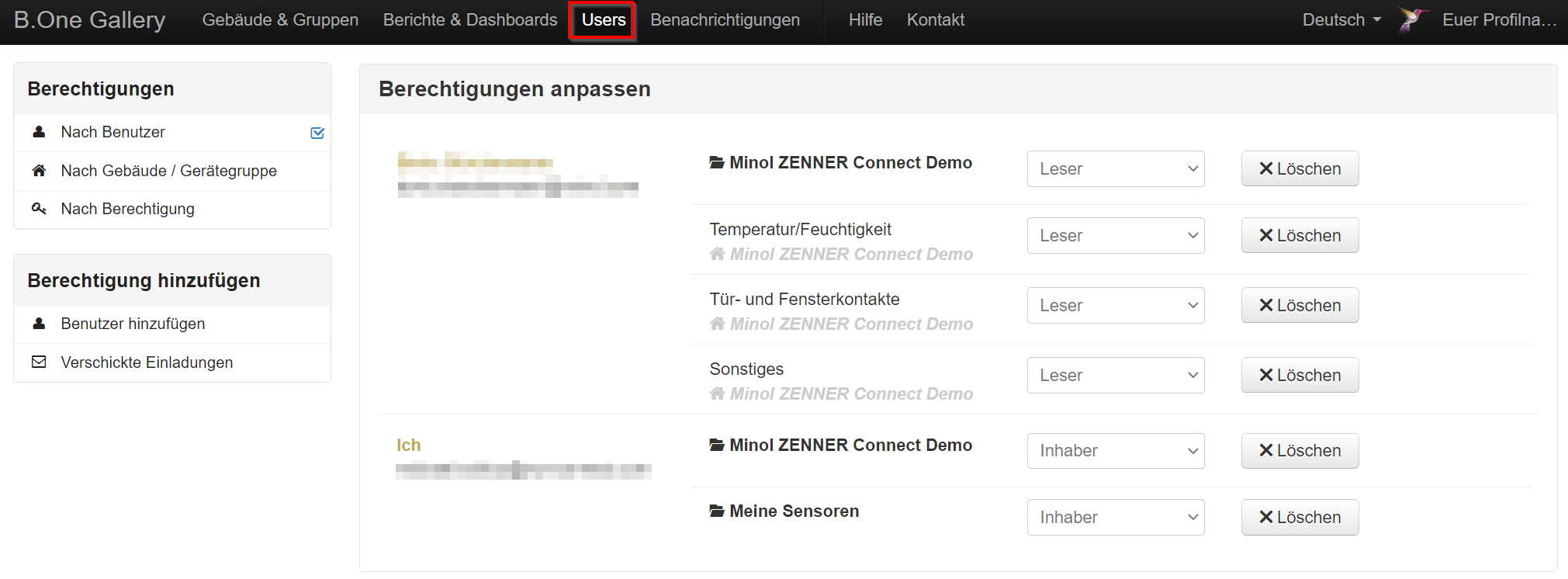
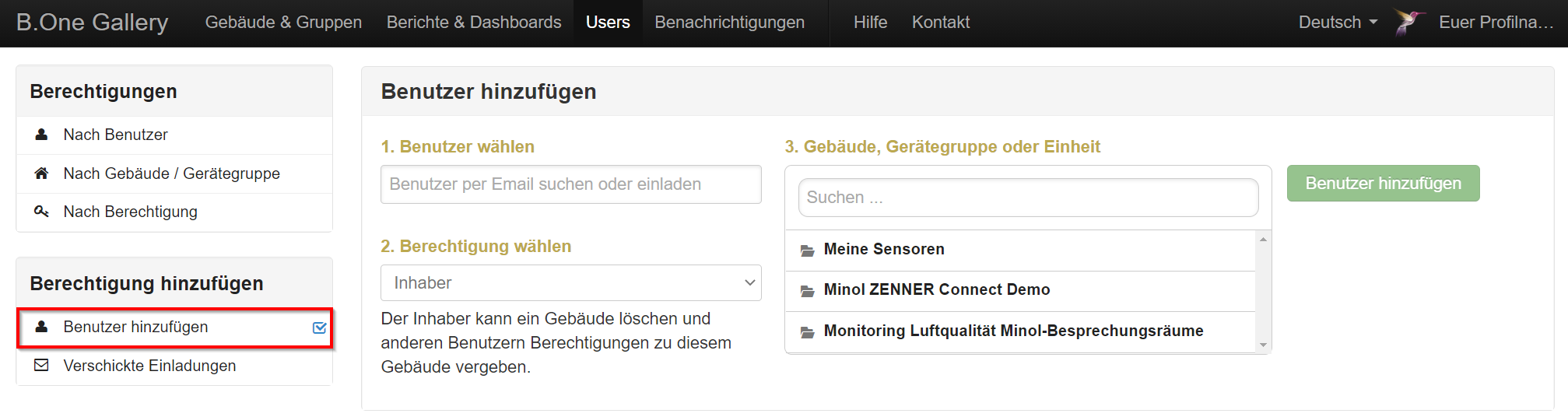
Tipp: in der Ansicht unter Users könnt ihr „lediglich“ die Gerätegruppen sehen, bei denen ihr auch als Inhaber hinterlegt seid. Wollt ihr nachsehen, welche aktuelle Rolle ihr bei anderen habt, dann geht zurück zu „Gebäude & Gruppen“ und klickt dann auf das Zahnradsymbol der jeweiligen Gruppe. Im nun sich öffnenden Menü seht ihr oben eure aktuelle Rolle.
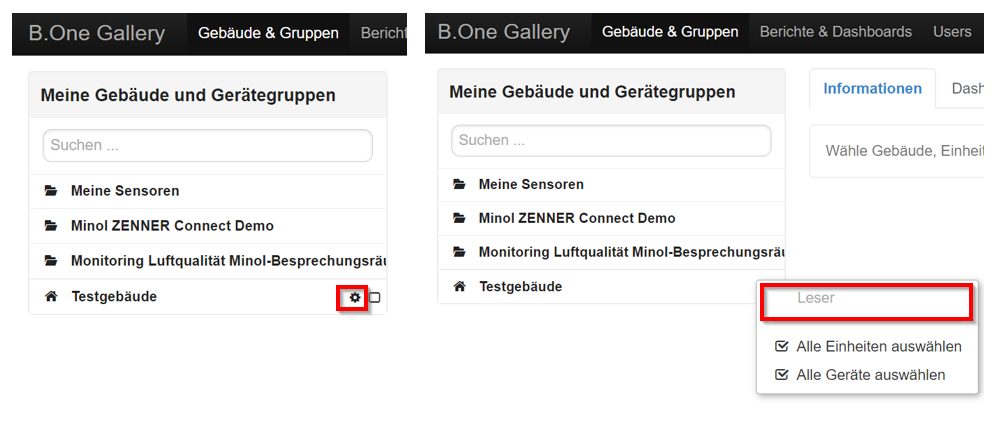
7. Benachrichtigungen
Im Reiter „Benachrichtigungen“ könnt ihr Benachrichtigungen für bestimmte Statusveränderungen eurer Sensoren (Alarm-)Benachrichtigungen für verschiedene Kanäle (z. B. E-Mail oder SMS) einrichten und diese verwalten. Je nachdem welche Sensoren ihr eingebunden habt, stehen euch dabei unterschiedliche Benachrichtigungstypen zur Verfügung.
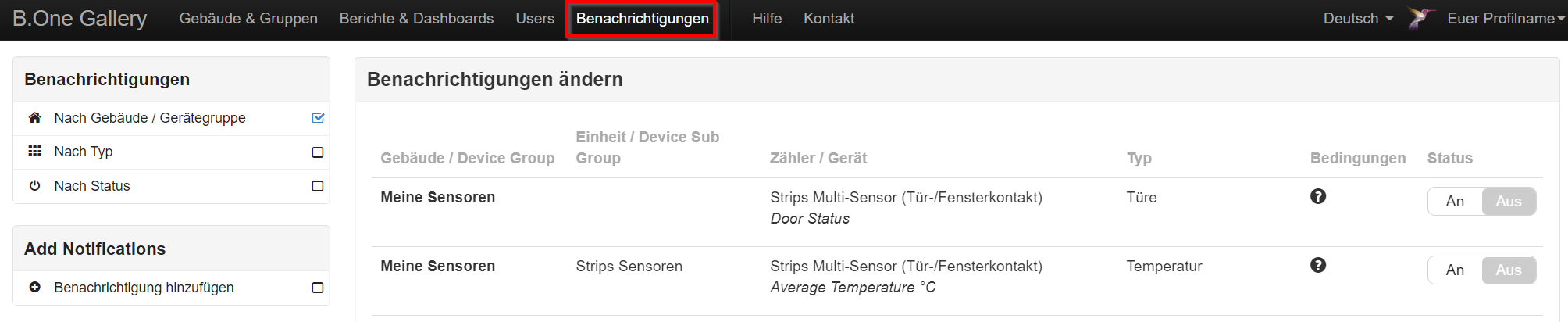
Auf der linken Seite findet ihr auch hier die Möglichkeit, zwischen verschiedenen Ansichten zu wechseln. So könnt ihr eure bereits vorhandenen Benachrichtigungen sortiert nach Gerätegruppe, Benachrichtigungstyp oder aktuellem Status anzeigen lassen. Darunter könnt ihr schnell und einfach eine neue Benachrichtigung hinzufügen. Ebenfalls praktisch: einmal erstellte Benachrichtigungen lassen sich einfach nach Belieben aktivieren (An) und deaktivieren (Aus).
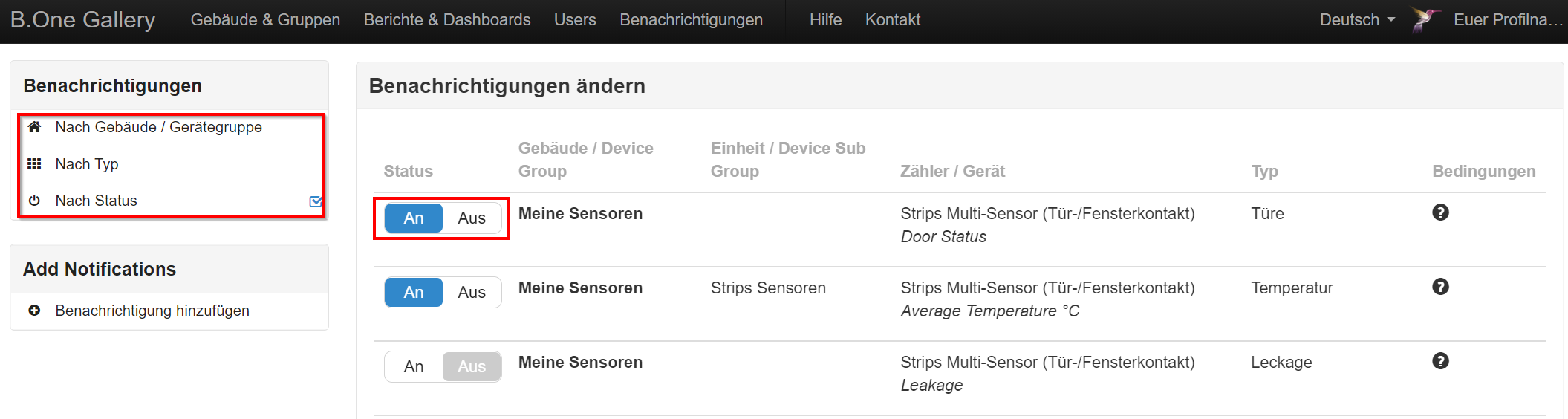
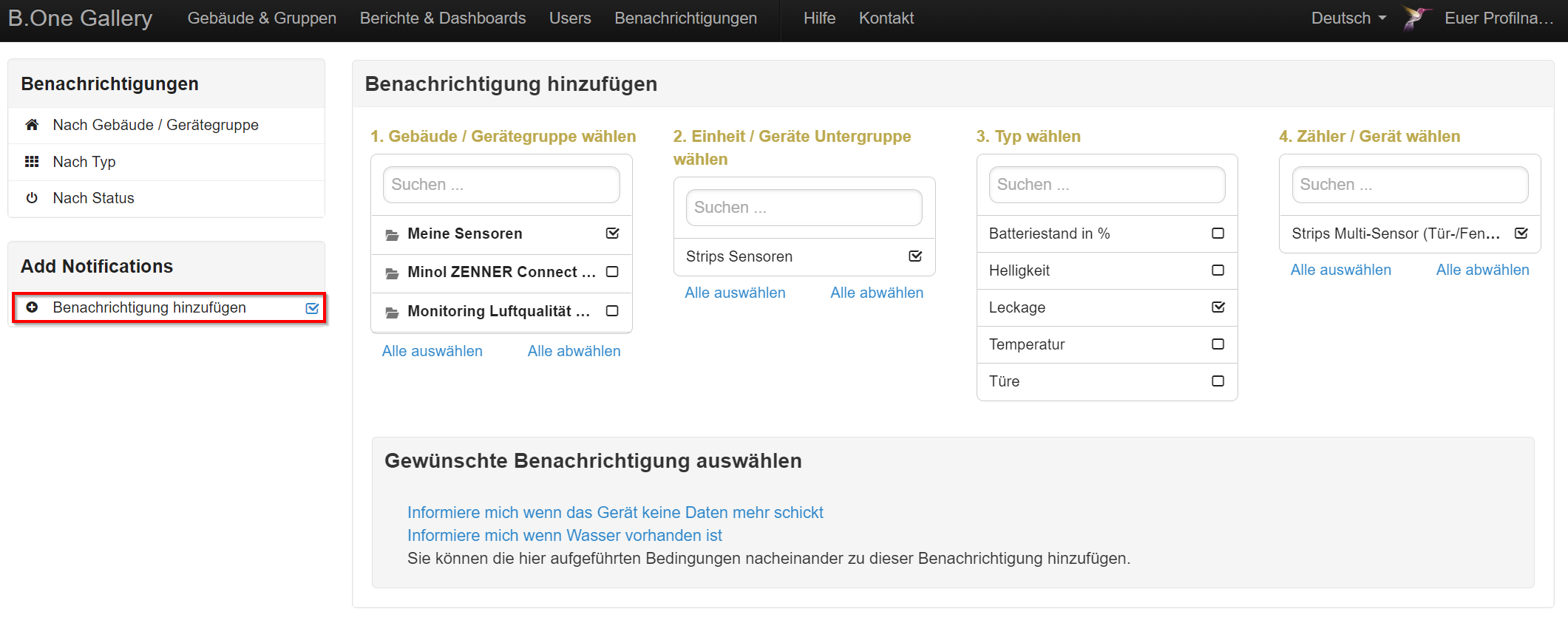
Wie genau ihr eine neue Benachrichtigung einrichten könnt, seht ihr an einem Beispiel im „B.One Gallery Howto: Geofencing einrichten“ oder auch im „B.One Gallery Howto: Benachrichtigungen einrichten & verwalten„. Weitere Beispiele werden folgen.
8. Hilfe & Kontakt
Neben den Benachrichtigungen findet ihr die beiden Bereiche „Hilfe“ sowie „Kontakt“. Unter Hilfe stehen euch kleine Hilfeartikel zu unterschiedlichen Funktionen/Bereichen der B.One Gallery zur Verfügung. Da dieser integrierte Hilfebereich aktuell noch sehr übersichtlich ist, wird dieser bereits weiter ausgebaut, so dass ihr hier zukünftig eine deutlich umfangreichere Hilfe vorfindet.
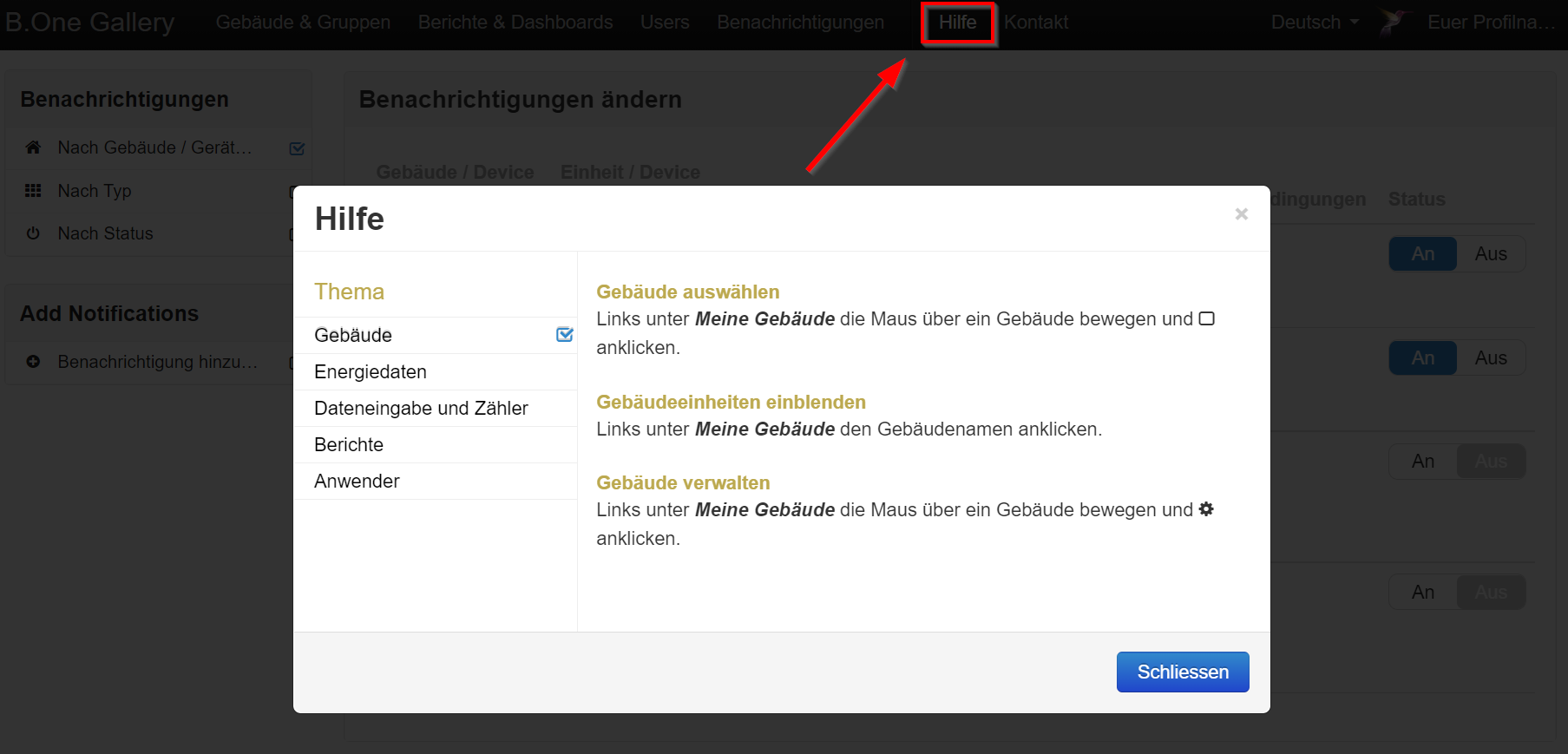
Bekommt ihr hier nicht die Antwort auf eure Frage/n, dann schickt uns einfach über das Kontaktformular unter „Kontakt“ eine entsprechende Nachricht, die wir schnellstmöglich beantworten.
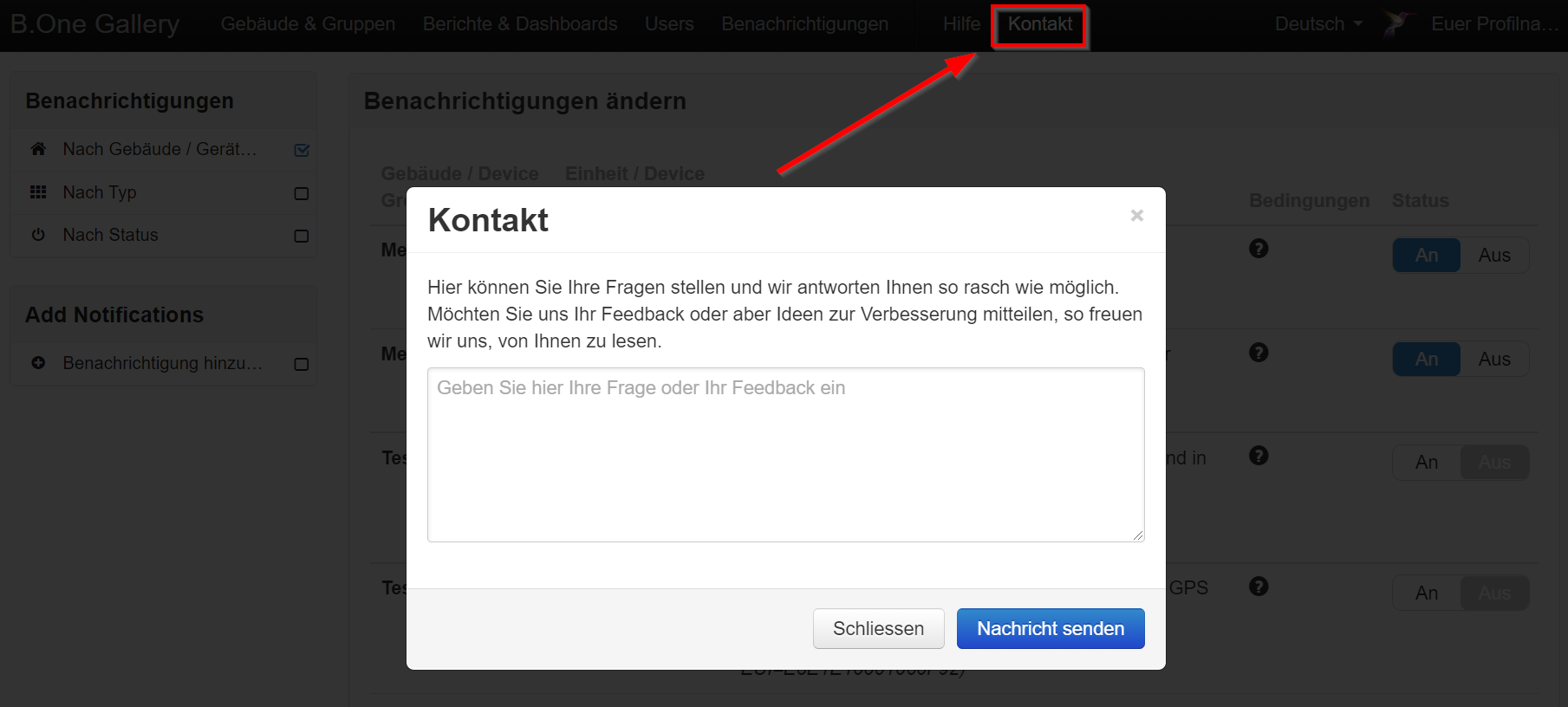
Damit habt ihr nun einen guten Überblick über die B.One Gallery und deren grundlegenden Funktionen. Weiterführende Artikel wie Howtos zu verschiedenen Funktionen sowie Beispiele für mit der Plattform umgesetzten Anwendungsfälle findet ihr in unserer Blogkategorie „B.One Gallery„, die kontinuierlich erweitert wird.
Ihr habt Fragen oder Anregungen? Dann freuen wir uns über eure Nachricht oder euren Kommentar unter dem Beitrag! 🙂


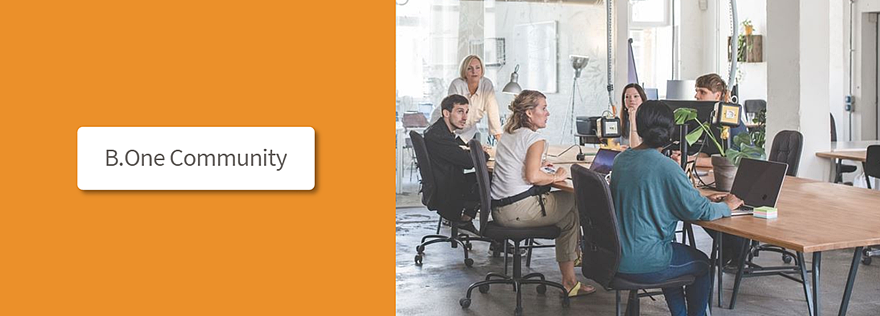

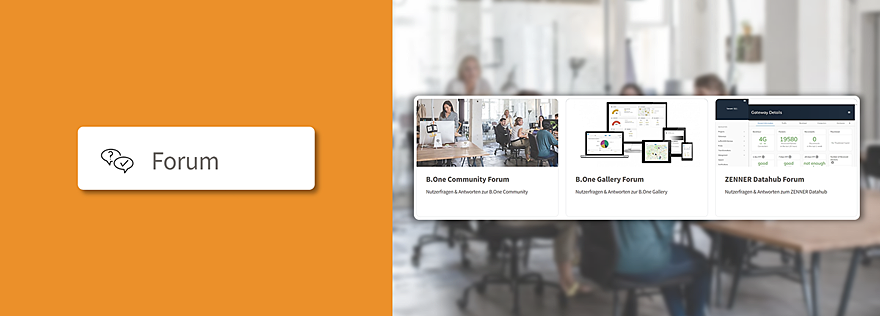
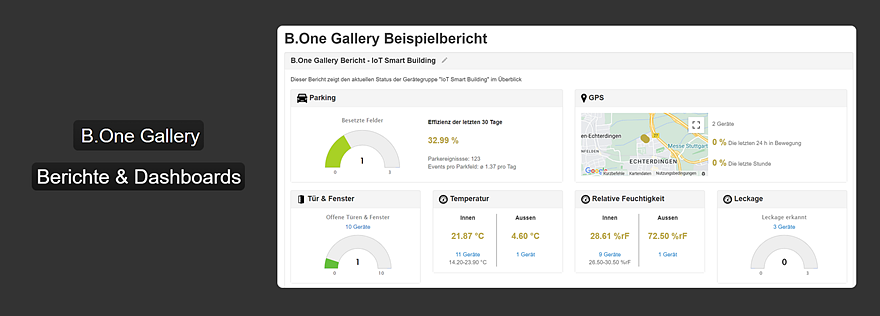
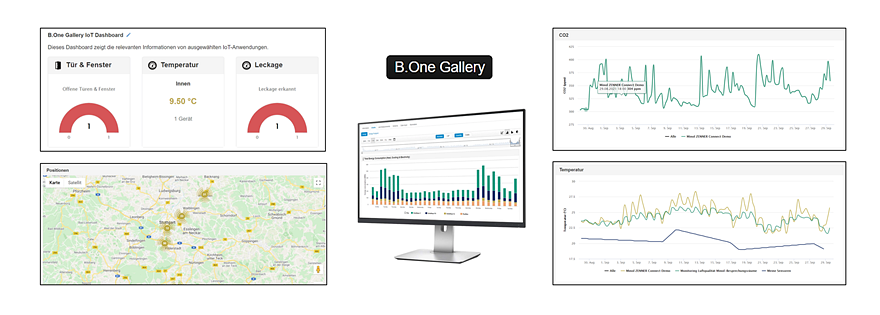

Kommentare