Howto: LoRaWAN® Sensoren richtig installieren und fehlende Daten vermeiden
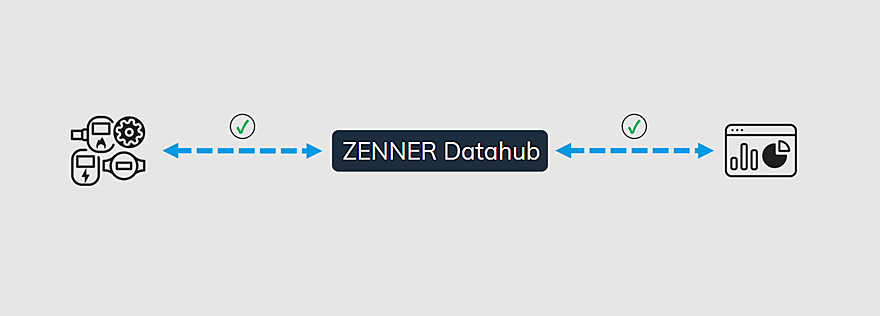
Letzte Änderung am 19.01.2025
Ihr wollt LoRaWAN®-Geräte und Sensoren selbst installieren und sicherstellen, dass alles reibungslos funktioniert? Dann erfahrt ihr in diesem Artikel, wie ihr bei der Installation und Inbetriebnahme neuer Sensoren am besten vorgeht und worauf ihr dabei achten müsst, um ärgerliche Fehler zu vermeiden. Auch wenn ihr bereits Sensoren installiert habt, aber noch nicht die gewünschten Daten in eurer Plattform wie zum Beispiel dem ZENNER Datahub ankommen, sind die folgenden Punkte die Dinge, die ihr immer zuerst selbst überprüfen könnt, um die Ursache zu finden. Diese sind:
1. Sensor im LoRaWAN®-Netzwerk hinterlegen
Bevor ihr einen Sensor installiert und aktiviert, solltet ihr zunächst immer sicherstellen, dass das Gerät in dem von euch verwendeten LoRaWAN®-Netzwerk hinterlegt ist. Im Falle des ZENNER Connect Netzwerkes geschieht dies durch das Hinterlegen beziehungsweise Hinzufügen eures Gerätes im ZENNER Datahub. Geht dabei einfach wie folgt vor:
- Im linken Menü unter „LoRaWAN®-Sensoren“ auf „+Neuer LoRaWAN®-Sensor“ klicken
- Die erforderlichen Daten eingeben. Obligatorisch sind immer die Geräteschlüssel beziehungsweise Device Keys. Für den häufigsten Gerätetyp „OTAA“ werden immer die „DevEUI“, die „JoinEUI” und der „AppKey” benötigt. Beim Gerätetyp „ABP“ zusätzlich zur „DevEUI” die „Dev Address”, den „NwkSKey” und den „AppSKey”. Alle weiteren Angaben sind optional (mehr dazu im Quick Guide – ZENNER Datahub und in der Forumsdiskussion „Anlegen neuer Geräte im ZENNER Datahub)
- Unten auf „Gerät speichern“ klicken
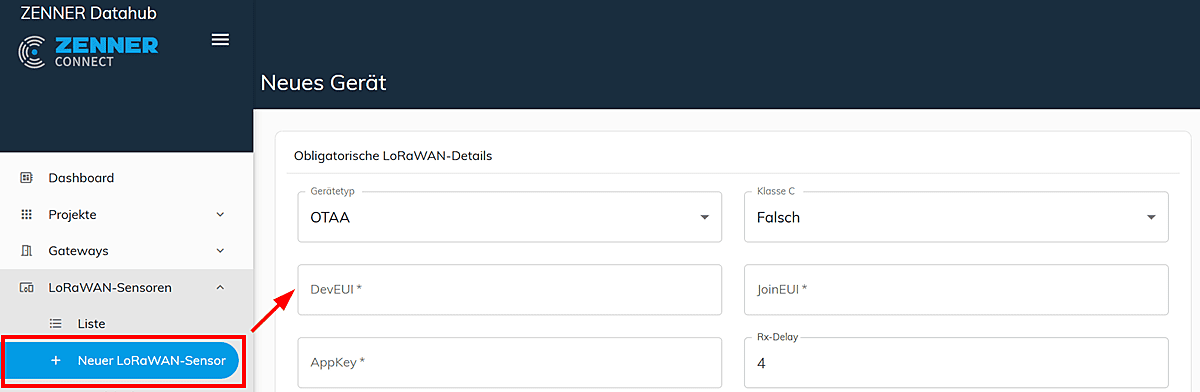
Wurde das Gerät erfolgreich hinzugefügt, erscheint eine entsprechende Erfolgsmeldung und es ist ab sofort in der Liste „Liste“ aller LoRaWAN®-Sensoren zu finden.
2. Sensor richtig platzieren und montieren
Als nächstes müsst ihr sicherstellen, dass der Sensor an der richtigen Stelle angebracht und ordnungsgemäß montiert wird. Denkt daran, die Anweisungen des Herstellers zu lesen und alles nach Plan zu machen. Ein einfaches Beispiel: Wenn ein Tür-/Magnetsensor keine Öffnungsbewegung erkennt, kann das daran liegen, dass der Magnet bei geschlossener Türe einfach zu weit vom Sensor entfernt ist, um einen Uplink auszulösen. Oder umgekehrt, wenn das Öffnen nicht erkannt wird, sind beide noch zu nahe beieinander platziert wurden. Weiterhin solltet ihr darauf achten, dass möglichst keine Hindernisse wie Bäume oder Gebäude die Sensorleistung beeinflussen, auch wenn diese mit LoRaWAN® besser überwunden werden können, als mit den meisten anderen Übertragungstechnologien. Auch bei der Installation in einem Gebäude ist die Platzierung entscheidend. So sollte diese möglichst nicht hinter dicken Stahltüren und Betonwänden erfolgen.
3. Sendeintervall prüfen
Viele Sensoren senden ihre Daten nicht immer sofort, sondern in bestimmten Intervallen. Prüft deshalb am besten schon vor der Inbetriebnahme, welches Sendeintervall beim jeweiligen Sensor hinterlegt ist und ob dieses Sendeintervall euren Bedürfnissen entspricht. Ihr wollt schließlich sicherstellen, dass ihr die Daten bekommt, wenn ihr sie braucht. Wenn also nach der Installation und Aktivierung eurer Sensoren zunächst noch keine Daten ankommen, kann es sein, dass es einfach noch ein wenig dauert, bis das nächste beziehungsweise erste Datenpaket gesendet wird. Alternativ könnt ihr je nach Sensor auch manuell den Versand eines Datenpakets auslösen.
4. Batteriestatus prüfen und überwachen
Der Batterielebensdauer ist ein wichtiger Punkt. Überprüft den Batteriestatus daher regelmäßig und wechselt die Batterien rechtzeitig aus, bevor sie leer sind. So können unerwartete Ausfälle vermieden werden. Wenn ihr einen neuen Sensor zum ersten Mal installiert, solltet ihr zuerst immer prüfen, ob und welche Batterien für diesen benötigt werden und ob diese eine ausreichende Spannung haben.
5. LoRaWAN®-Verbindung prüfen
Stellt sicher, dass sich genügend LoRaWAN®-Gateways in der Nähe euer Sensoren befinden, um die gesendeten Daten empfangen zu können. Wenn das Signal schwach ist oder keine Gateways in der Nähe sind, können Daten verloren gehen. Bevor ihr den Sensor fest installiert, solltet ihr daher prüfen, wo ihr den besten LoRaWAN®-Empfang habt beziehungsweise ob am vorgesehenen Montageort ein ausreichender Empfang vorhanden ist. Ist dies nicht der Fall, muss gegebenenfalls zunächst ein weiteres Gateway installiert werden. Zur Überprüfung der LoRaWAN®-Verbindungs-/Empfangsqualität bietet sich beispielsweise der Einsatz eines Adeunis Feldtesters an, wie er auch im Beitrag „Idealer Montageort für IoT-Gateway am Beispiel des ZENNER GatewayPLUS SMART“ erwähnt wird.
6. Sensor einschalten und richtig konfigurieren
Vergewissert euch, dass der Sensor aktiviert, das heißt eingeschaltet ist und die richtig konfiguriert ist. Alle Informationen hierzu sind in der Regel in der Bedienungsanleitung des Herstellers zu finden. Beobachtet auch die Anzeigen auf dem Sensor, falls vorhanden, um sicherzustellen, dass mit dem Sensor alles in Ordnung ist.
7. Join-Vorgang erfolgreich durchführen
Der Join-Vorgang ist entscheidend für die Integration eines Sensors in das LoRaWAN®-Netzwerk. Prüft daher sorgfältig, ob dieser Vorgang auch erfolgreich abgeschlossen wurde. Alle benötigten Informationen, wie zum Beispiel die Geräteschlüssel (siehe oben unter Punkt 1.), müssen korrekt eingegeben worden sein. Ob der Join-Vorgang erfolgreich war, könnt ihr bei manchen Sensoren über eine LED direkt Gerät ablesen, ansonsten geht ihr einfach im Datahub bei eurem Gerät auf den Reiter „Datenverkehr“ oder auf den Reiter „Verbindungsaufbau“. Dort sollte jeweils „join-request“ und „join_accept“ zu finden sein.
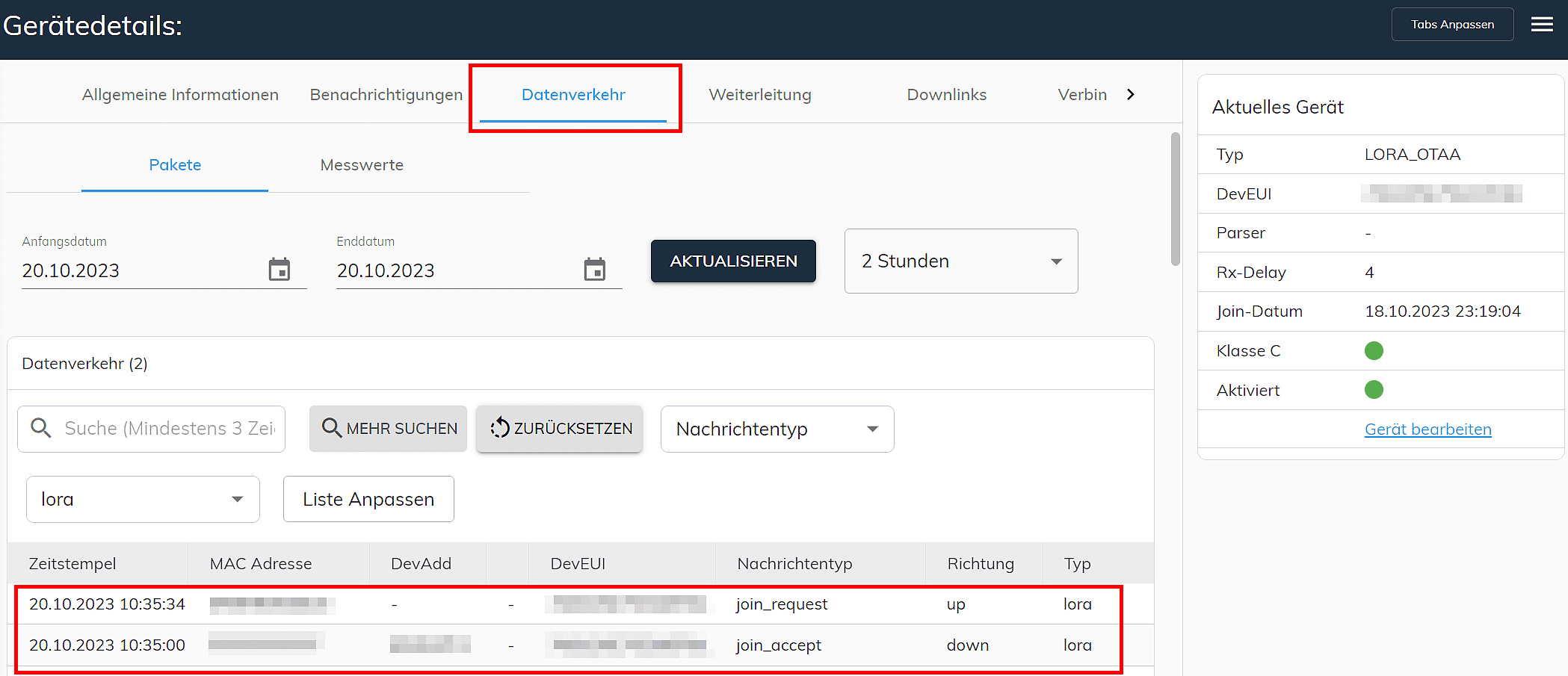
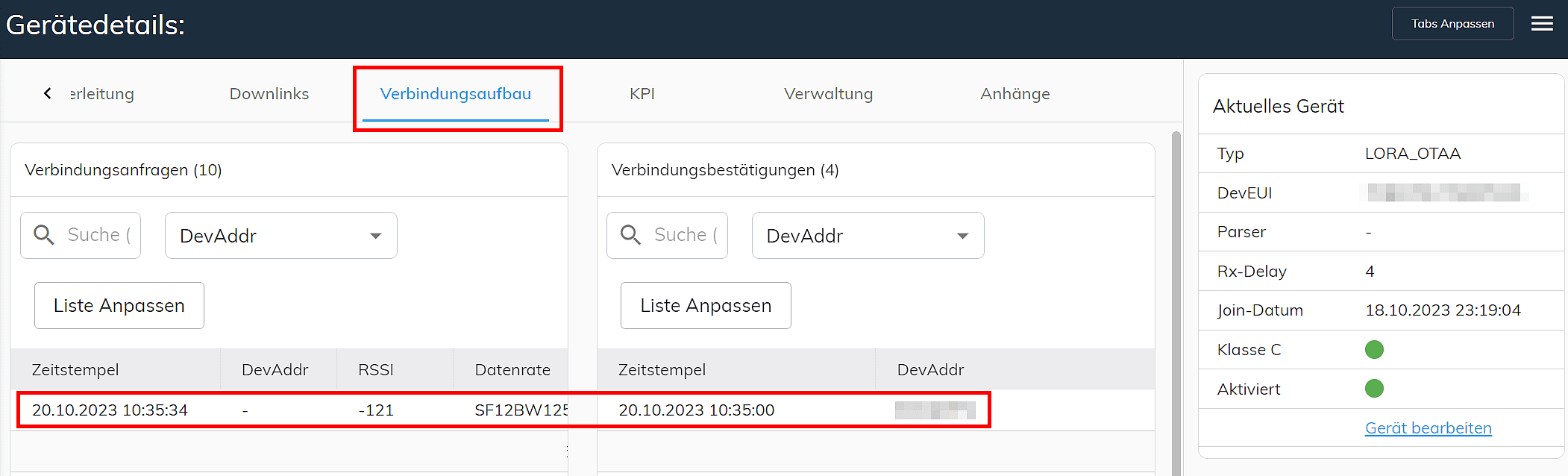
8. Optional: Weiterleitung an Drittsystem einrichten
Solltet ihr neben dem ZENNER Datahub noch ein weiteres Drittsystem wie zum Beispiel die B.One Gallery verwenden, muss bei eurem Sensor eine entsprechende Weiterleitung dorthin eingerichtet sein, damit die erfassten Daten auch dort ankommen. Ist dies nicht der Fall, dann prüft, ob auch im Datahub keine Daten ankommen oder ob ihr noch die entsprechende Weiterleitung einrichten und dem Sensor zuweisen müsst. Falls ihr eure Geräte über den oben bereits erwähnten Einbuchungsservice im Rahmen von ZENNER IoT PLUG&PLAY bezogen habt, entfällt dieser Punkt natürlich. In diesem Fall ist die notwendige Weiterleitung bereits für euch hinterlegt.
Hier ein Beispiel für einen Sensor mit eingerichteter Weiterleitung:
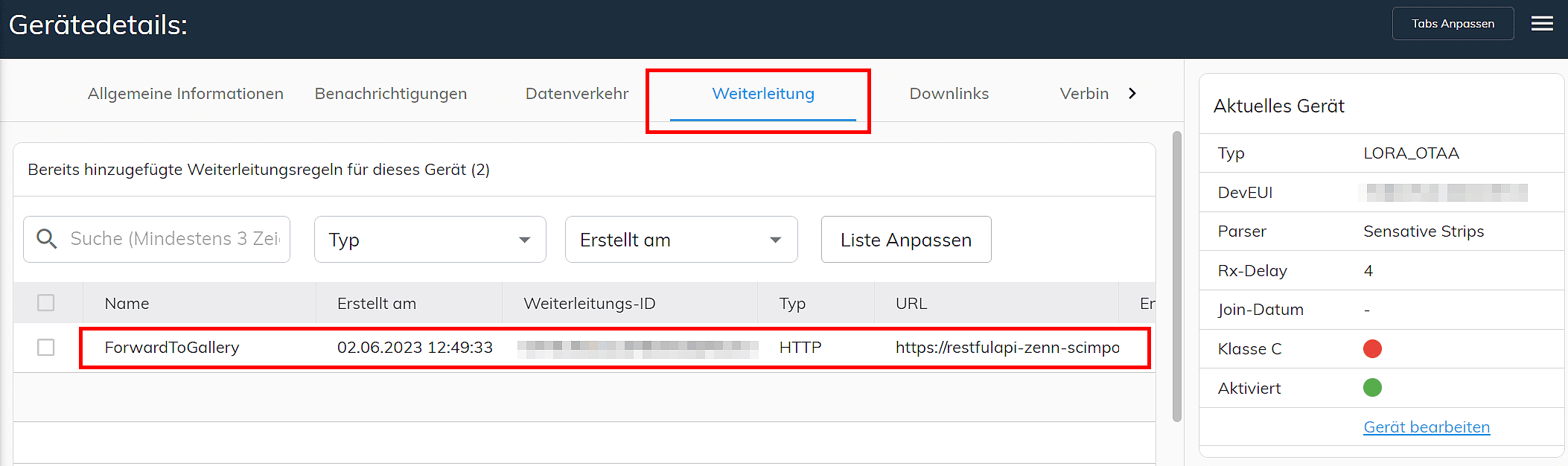
Fazit
Wenn ihr die oben genannten Tipps beherzigt und in der richtigen Reihenfolge vorgeht, vermeidet ihr Fehler bei der Installation von LoRaWAN®-Geräten und Sensoren und stellt sicher, dass ihr am Ende auch die Daten erhaltet, die ihr für euren jeweiligen IoT-Anwendungsfall benötigt. Ihr habt noch keine Sensoren installiert? Dann los geht’s und viel Erfolg! Habt ihr Fragen oder vielleicht auch Ergänzungen aus eigener Erfahrung? Dann nutzt wie immer einfach die Kommentarfunktion unten oder schreibt ins Forum 🙂






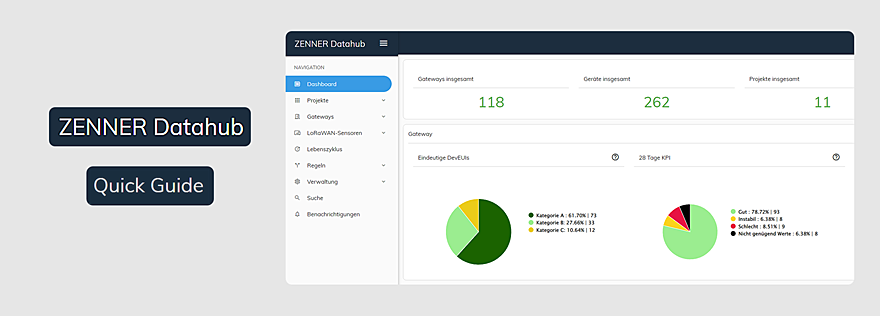
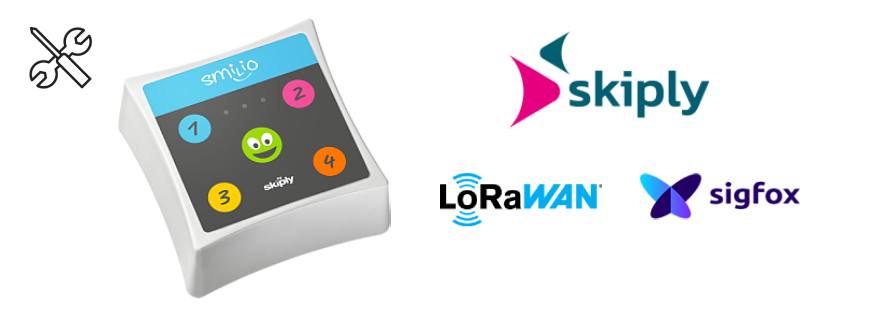
Kommentare