Dein Start in der B.One Community – Bereiche & Funktionen im Überblick
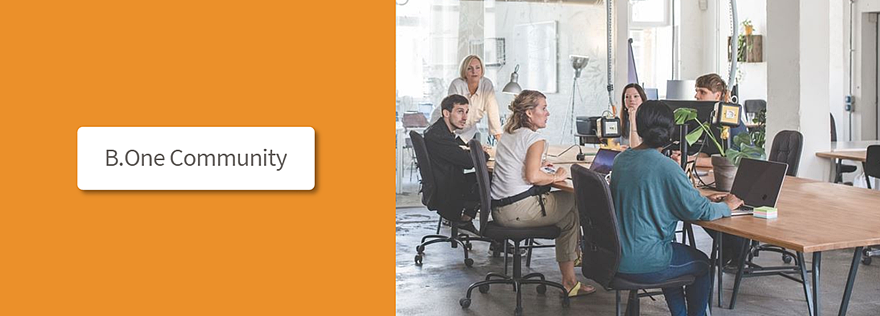
Letzte Änderung am 11.04.2024
Du hast dich als neues Mitglied hier in der B.One Community registriert, aber noch nicht den Überblick, wo du was findest und welche Funktionen dir zur Verfügung stehen? Dann bringen wir mit diesem Beitrag einmal Licht ins Dunkel.
Wir geben dir einen Überblick darüber, wo du die verschiedenen Bereiche unserer Community findest und welche Funktionen du dort nutzen kannst. Möchtest du dabei direkt zu einem bestimmten Bereich springen? Dann klicke einfach auf den entsprechenden Punkt in der nachfolgenden Übersicht:
- Navigation
- Dashboard
- Mein Profil
- Blog
- Communities
- Foren
- Mitglieder
- Direktzugriffe IoT-Anwendungen
- Hilfebereich
- Mein Konto
- Nachrichten & Benachrichtigungen
- Suche
- Startseite
Du fragst dich noch, was es mit der B.One Community überhaupt auf sich hat und was sie mit Tools wie der B.One Gallery oder dem ZENNER Datahub zu tun hat? Dann lohnt sich zunächst auch ein Blick auf den Artikel „ZENNER Datahub, ZENNERShop, B.One Gallery & Community – Zusammenhang„.
1. Navigation
Bevor wir auf die eigentlichen Bereiche und Funktionen eingehen, kurz ein paar Worte zur grundlegenden Navigation auf der Plattform. Die meisten Bereiche findest du in der linken Navigationsleiste (1) beziehungsweise auf dem Smartphone und bestimmten Tablet-Ansichten im sogenannten Burger Menü. Diese bietet einen schnellen Zugang zu deinem persönlichen Dashboard (2), zu deinem Profil (3), zum Blog (4), zu den Communities (5), zu den Foren (6), zum Mitglieder-Bereich (7), zu Direktzugriffen (8) auf die B.One Gallery, den ZENNER Datahub und den ZENNER Onlineshop, zum Hilfebereich (9) und zu deinem Konto (10). Daneben findest du im sogenannten Header-Bereich oben rechts noch deine Nachrichten und Benachrichtigungen (11), die globale Suche (12), einen zweiten Zugang zu deinem Profil sowie Konto, den Sprachumschalter um zwischen Deutsch und Englisch zu wechseln und links noch das Logo, über welches du zur allgemeinen Startseite/Homepage (13) gelangst.
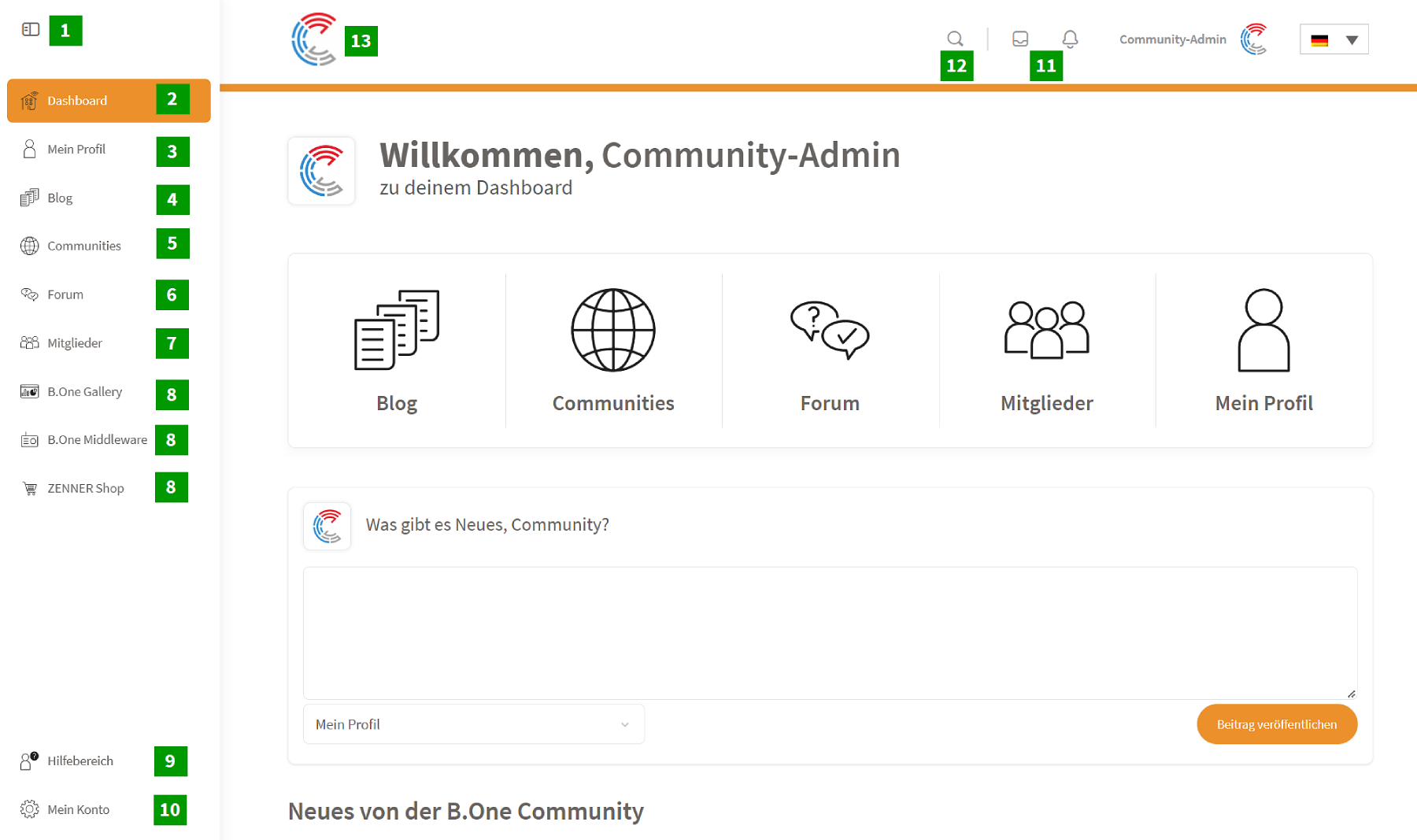
2. Dashboard
Wenn du dich bereits als Mitglied registriert hast (vielen Dank dafür!) und dich einloggst, landest du in der Regel zunächst auf deinem persönlichen Dashboard, welches verschiedene Elemente und Funktionen beinhaltet. Alternativ erreichst du das Dashboard auch links über die Navigationsleiste.
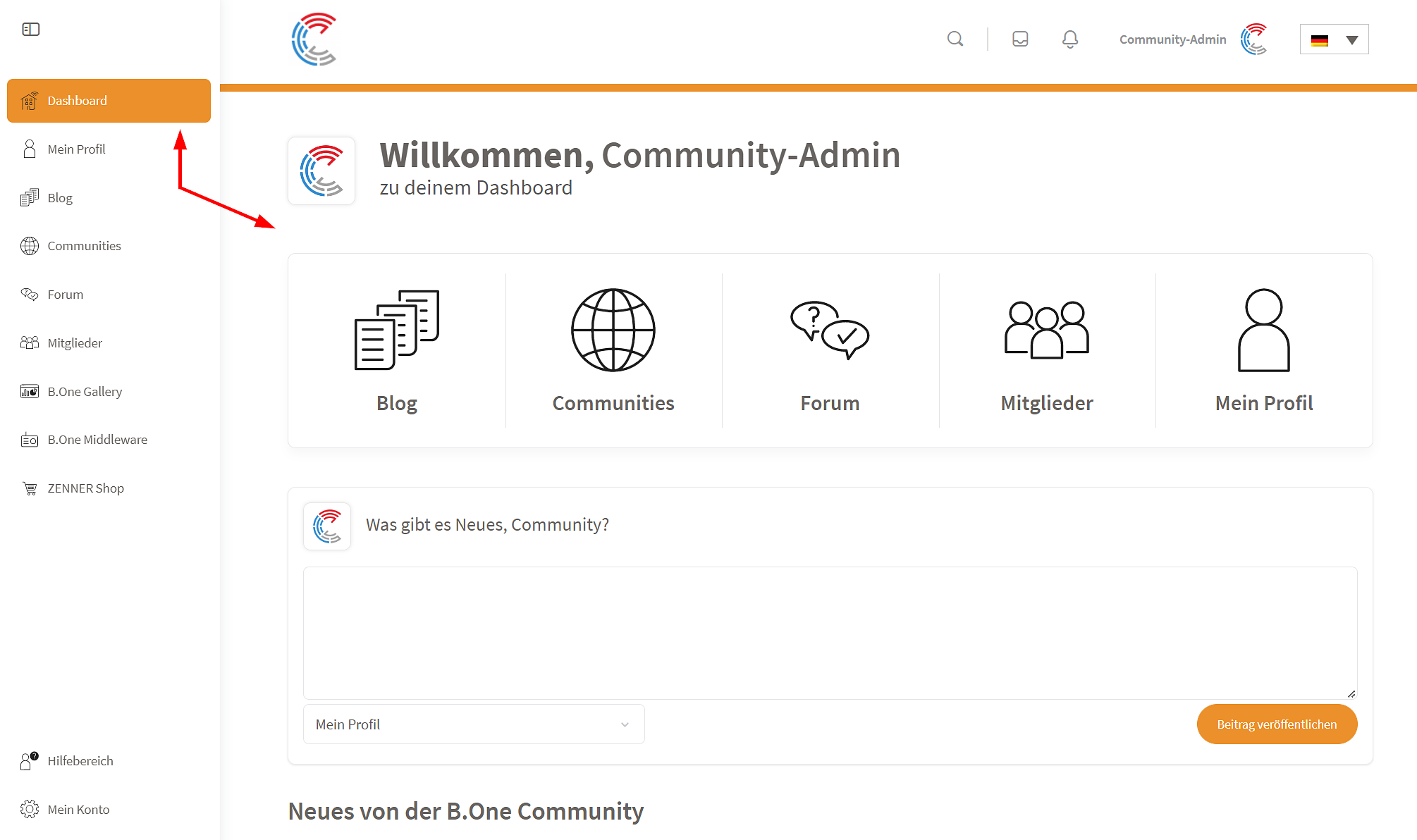
Ganz oben findest du zunächst Schnellzugriffe auf den Blog, die Communities, die Foren, die Mitglieder und dein Profil.

Unter den Schnellzugriffen kannst du eigene Neuigkeiten und Informationen mit den anderen Mitgliedern teilen. Dabei hast du die Wahl zwischen einer Veröffentlichung in einer (regionalen oder themenspezifischen) Community, in der du Mitglied bist, und einer Veröffentlichung im eigenen Profil beziehungsweise im sogenannten „Community-Feed“. Dieser befindet sich unter der Überschrift „Neues von der Community“/“Aktivitäten“ und zeigt dir sämtliche für die Allgemeinheit zur Verfügung einsehbaren Aktivitäten auf der Plattform. Dazu gehören auch neu veröffentlichte Blogartikel. Rechts neben dem News-Feed/Aktivitäten-Feed werden dir darüber hinaus andere zuletzt aktive Mitglieder angezeigt, wobei du sehen kannst, wer davon gerade online ist. Hier findest du auch einen Link zum Mitglieder-Bereich mit einer vollständigen Auflistung aller Mitglieder.
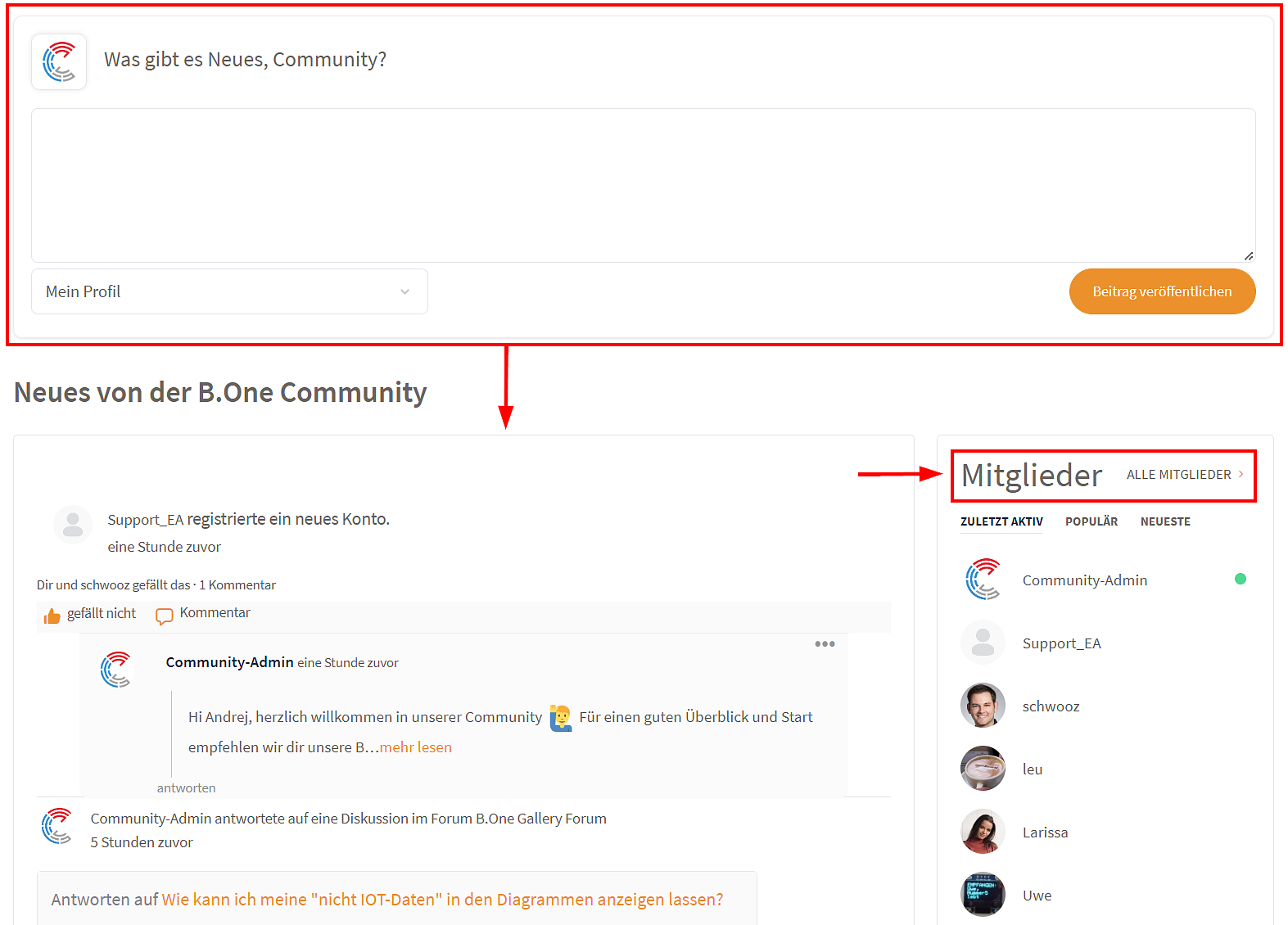
3. Mein Profil
Dein eigenes Profil findest du sowohl über die linke Navigation beziehungsweise auf mobilen Geräten über das Burger Menü als auch den Header oben rechts. Es besteht neben dem Header mit Profil und Titelbild aus den folgenden sieben Unterbereichen: Profil, Aktivitäten, Blog, Kontakte, Communities, Fotos, Foren und Einladungen per E-Mail.
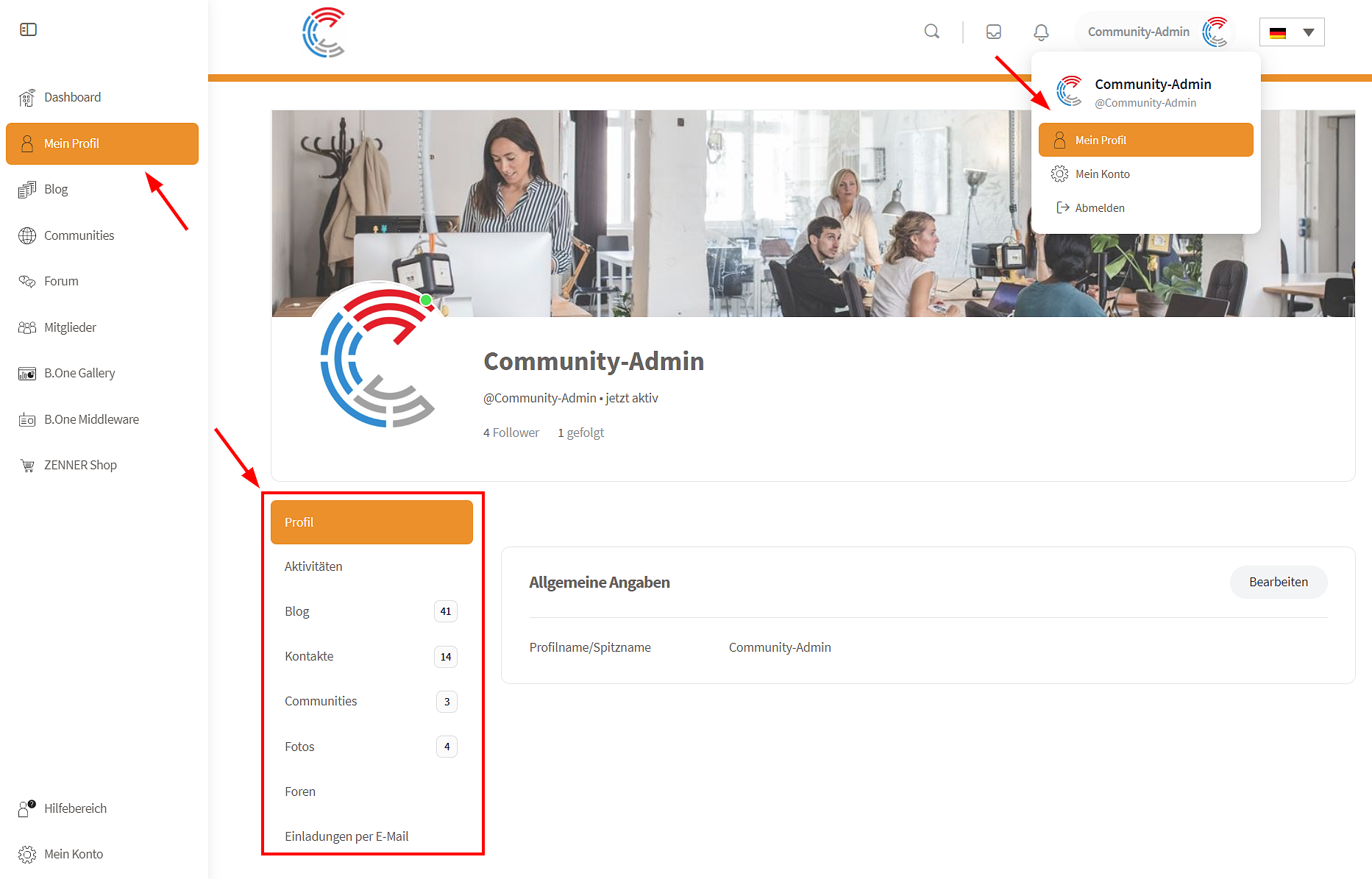
Ganz oben im Header kannst du dein Profilbild hinterlegen und zusätzlich auch ein Titelbild. Hier ist deiner Kreativität keine Grenzen gesetzt 🙂

Im Reiter „Profil“ selbst kannst du deine aktuell hinterlegten und für andere sichtbare Informationen sehen. Über den Button oben rechts „Profil editieren“ kannst du diese Angaben jederzeit ändern.
Im Reiter „Aktivitäten“ siehst du alle deine Aktivitäten auf der Plattform sowie die deiner Kontakte, mit denen du dich über eine Kontaktanfrage verbunden hast. Hier kannst du auch Neuigkeiten in deinem Profil veröffentlichen, wobei du selbst bestimmten kannst, wer diese sehen darf. Du hast die Wahl zwischen „öffentlich“, „Alle Mitglieder“, „Meine Kontakte“ und „nur ich“.
Im Reiter „Blog“ siehst du all deine veröffentlichten Blogbeiträge (sortierbar nach „Neueste Beiträge“ und „am häufigsten empfohlene Beiträge“), deine unter „Lesezeichen“ gespeicherten Beiträge und deine Beitragsentwürfe. Über den Button „Neuen Blogbeitrag hinzufügen“ kannst du schnell und einfach einen neuen Artikel verfassen.
Im Reiter „Kontakte“ siehst du alle Mitglieder, mit denen du verbunden bist und alle offenen Kontaktanfragen.
Im Reiter „Communities“ findest du alle Communities, in denen du Mitglied bist und offene Einladungen.
Der Reiter „Foren“ bietet euch einen Schnellzugriff auf eure erstellten Diskussionen, gegebenen Antworten, als Favorit gespeicherten Diskussionen und abonnierten Foren.
Im Reiter „Fotos“ werden alle von dir auf der Plattform veröffentlichten Bilder angezeigt (außer dem eigenen Profilbild). Außerdem hast du hier die Möglichkeit, weitere Bilder hochzuladen sowie Alben zu erstellen.
Und zu guter Letzt der Reiter „Einladungen per Mail“. Hier kannst du Einladungen an deine externen Kontakte per E-Mail verschicken und alle versendeten Einladungen einsehen.
4. Blog
Den Community-Blog kannst du ebenfalls über die linke Navigation beziehungsweise auf mobilen Endgeräten über das Burger Menü aufrufen. Dort findest du jede Menge Inspiration durch interessante Beiträge zu Themen rund um das Internet der Dinge und LoRaWAN®. Spannende Anwendungsfälle, exklusive Projekt-Insights, Produktvorstellungen, Testberichte zu Sensoren und Gateways, aktuelle News und Hilfestellungen zu IoT-Anwendungen wie der B.One Gallery oder dem ZENNER Datahub. Die Beiträge stammen dabei sowohl von Community-Admins als auch von anderen Mitgliedern. Du kannst also auch selbst als Autor Inhalte für die Community bereitstellen. Wie genau das geht und was du dabei beachten solltest, erfährst du im B.One Community Howto: Blogbeitrag verfassen.
Du interessierst dich für bestimmte Themenkategorien? Dann nutze entweder das Kategorien-Dropdown, um dir in der Liste der Blogartikel nur Artikel aus einer bestimmten Kategorie anzeigen zu lassen oder die sogenannte „Tag-Wolke“, um dir nur Artikel anzeigen zu lassen, die mit bestimmten Tags (= Schlagworten) versehen wurden. Bleibst du auf der allgemeinen Ansicht aller Blogartikel, so siehst du am jeweiligen Beitrag immer rechts oben die zugeordnete Hauptkategorie.
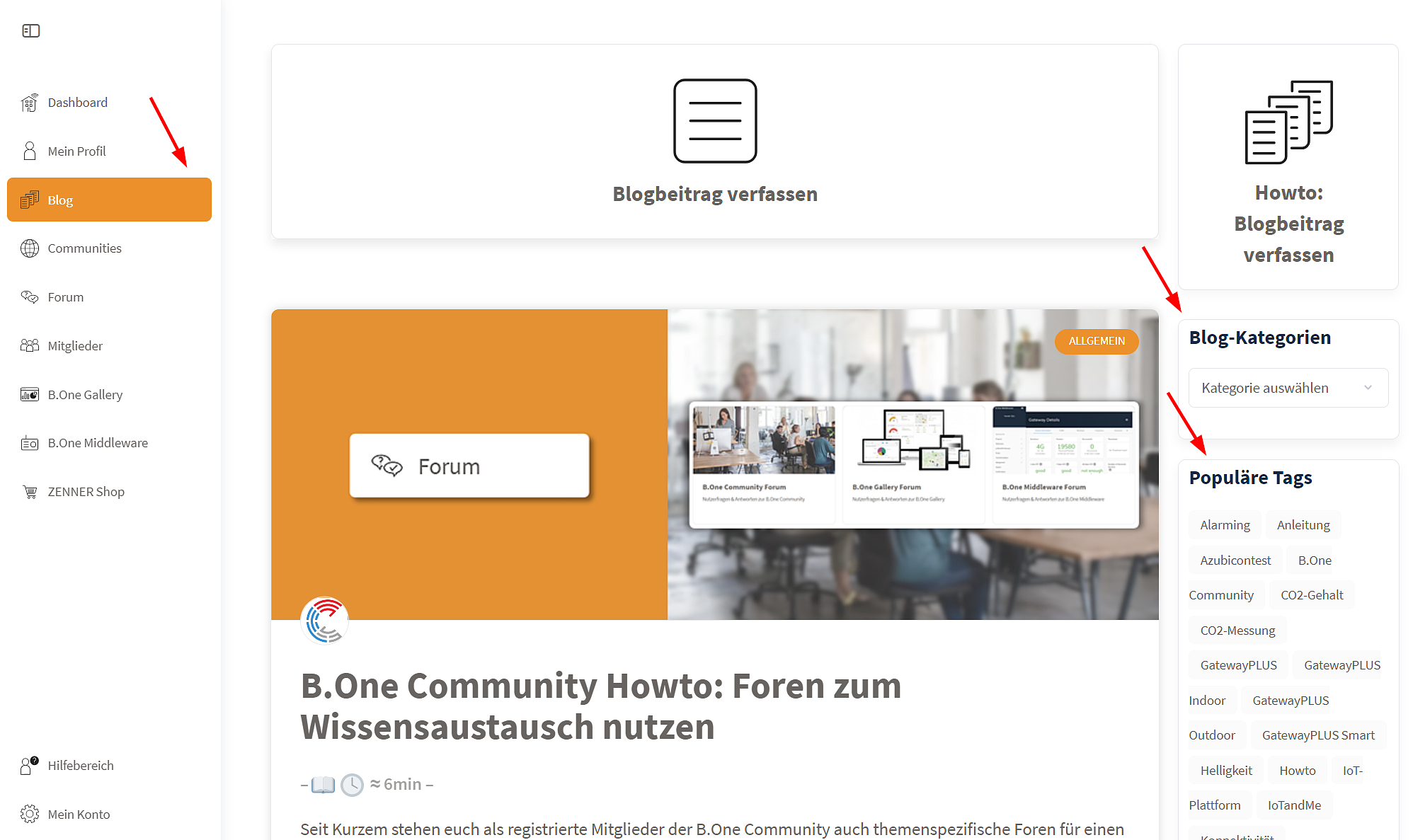
Hast du gerade einen Beitrag gelesen und möchtest direkt weiterschauen, welche anderen Blogbeiträge zuletzt veröffentlicht wurden? Dann schau dich direkt unter „Neueste Beiträge“ um.
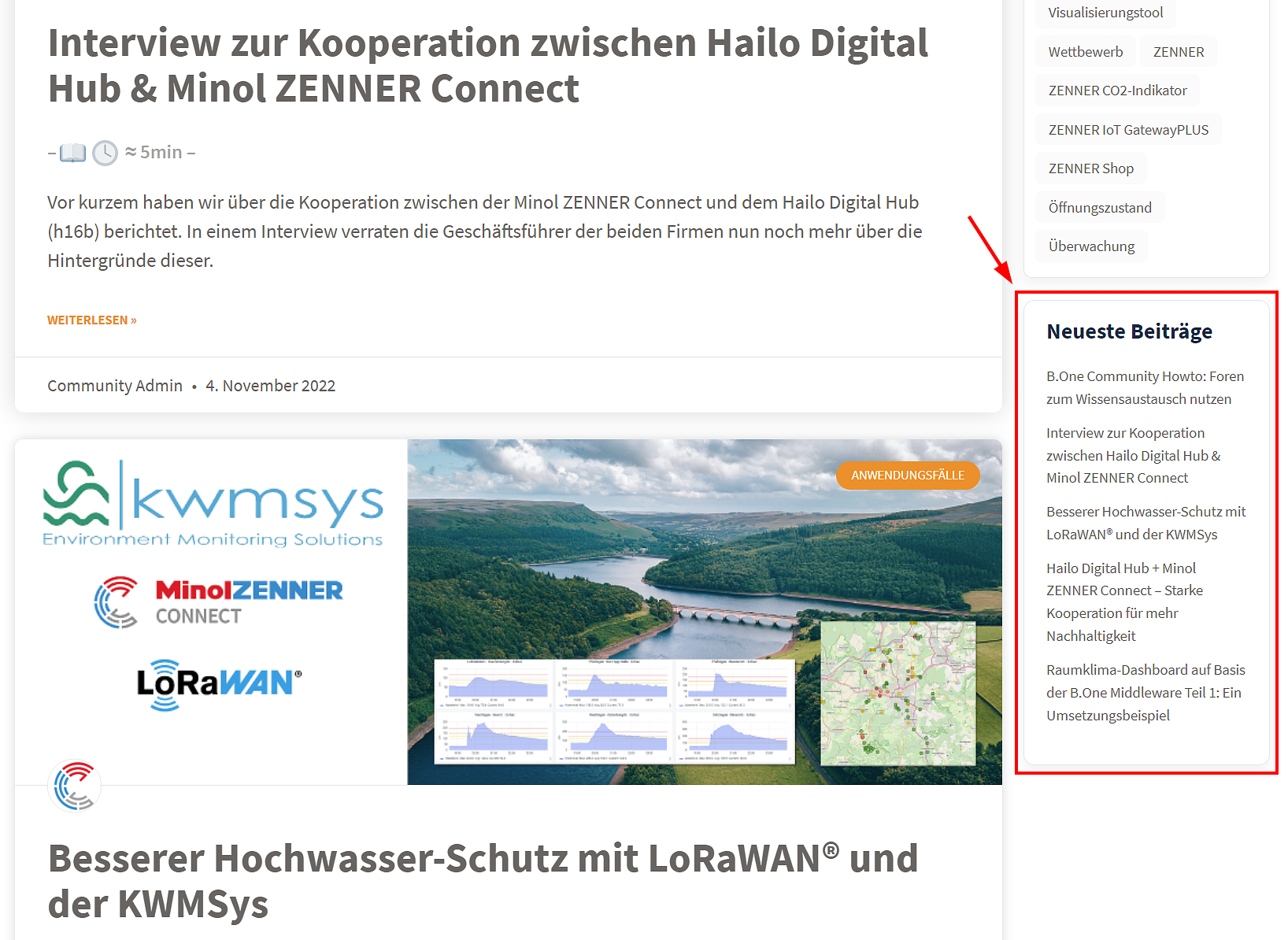
5. Communities
Unter Communities findest du alle regionalen und themenspezifischen Communities, die auf der Plattform bisher erstellt wurden. Im Reiter „Alle Communities“ werden dir zunächst alle angezeigt, sortiert nach letzter Aktivität. Diese Sortierung kannst du bei Bedarf anpassen, nach „meiste Mitglieder“, „neu erstellt“ oder „alphabetisch“. Bist du bereits Mitglied in einer oder mehreren Communities, so erscheint hier ein weiterer Reiter namens „Meine Communities“. Suchst du nach einem bestimmten Themenbezug oder einer bestimmten Region, kannst du außerdem auch die Suche verwenden. So findest du schnell heraus, ob es dazu bereits eine Community gibt oder nicht. Und störst du dich an der Kachel-Ansicht, dann wechsle einfach über das Icon neben dem Sortier-Dropdown in die Listenansicht.

Abhängig davon, ob es sich um eine private oder eine öffentliche Community handelt, kannst du dich in einer solchen auch erst einmal umschauen, bevor du Mitglied wirst. Dabei besitzt jede Community denselben Grundaufbau. Ganz oben über dem Gruppennamen und dem Gruppenlogo wird immer die jeweilige Community-Karte angezeigt Anders als die globale Community-Karte, werden hier nur die Gateways angezeigt, deren Position von Mitgliedern der aktuell ausgewählten Community geteilt wurde. Unter dem Gruppennamen findet ihr dann einen Link zu allen Blogbeiträgen, welche der entsprechenden Community als Kategorie zugeordnet wurden und/oder eine kurze Beschreibung der Community. Danach folgen die einzelnen Unterbereiche. Unter „Mitglieder“ lassen sich dabei die Mitglieder einer Community verwalten, unter „Beiträge“ werden alle Beiträge von Mitgliedern im Feed angezeigt und ihr habt die Möglichkeit, eigene zu erstellen. Unter „Bilder“ findet ihr alle in der Community veröffentlichten Bilder, unter „Alben“ lassen sich diese noch weiter ordnen, unter „Einladungen senden“ könnt ihr neue Mitglieder einladen sowie alle offenen Einladungen einsehen und unter „bearbeiten“ lasen sich die Informationen und Einstellungen einer Community verwalten. Welche dieser Unterbereiche ihr tatsächlich seht, hängt jedoch auch davon ab, ob ihr Administrator/Organisator einer Community seid oder nicht, ob diese privat oder öffentlich ist und ob ihr gerade eingeloggt seid oder nicht.
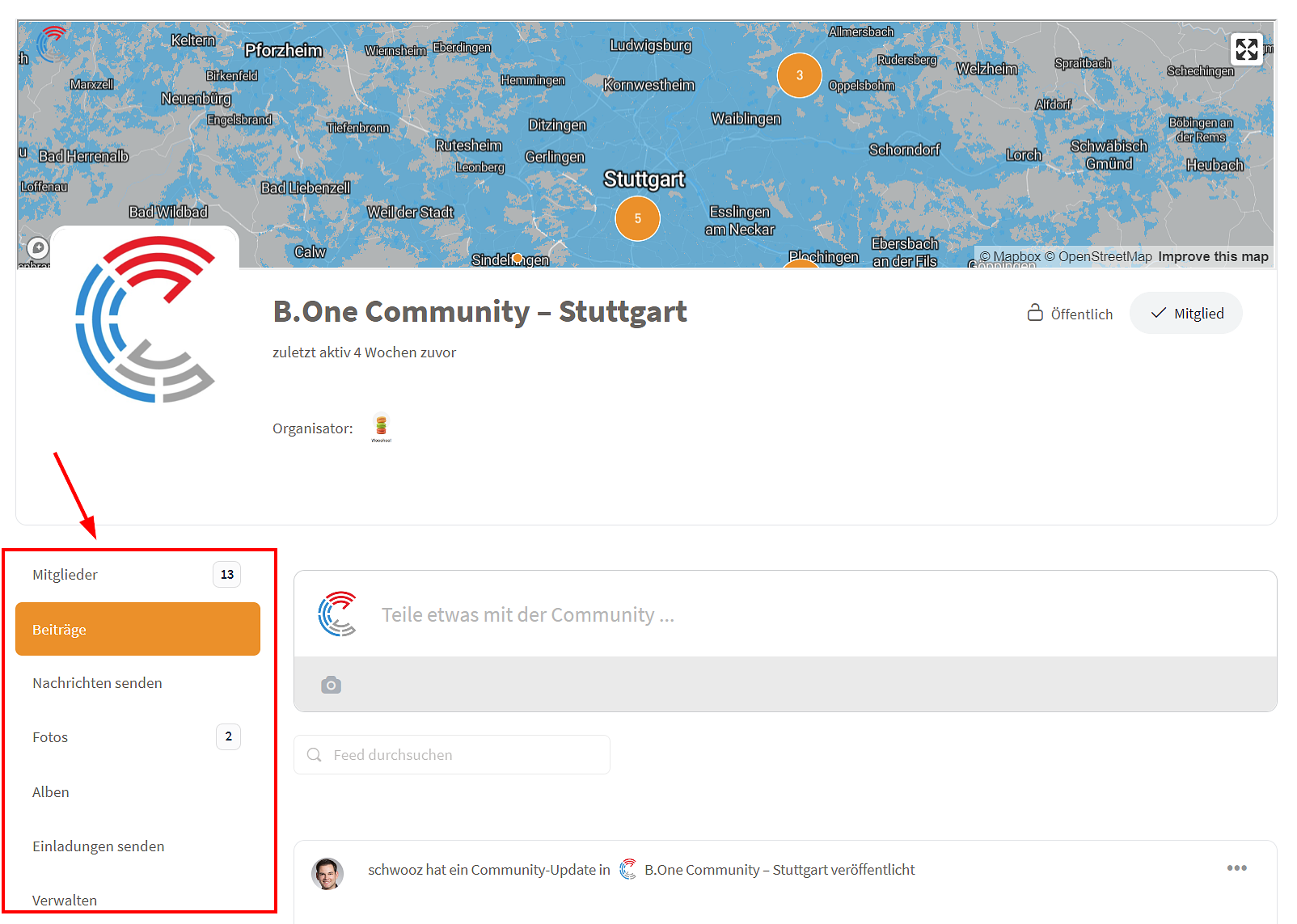
Möchtest du einer Community beitreten? Bei öffentlichen Communities: einfach bei der gewünschten Community oben rechts auf „Community beitreten“ klicken (alternativ kannst du dies auch tun, wenn du bereits auf eine Community geklickt hast).
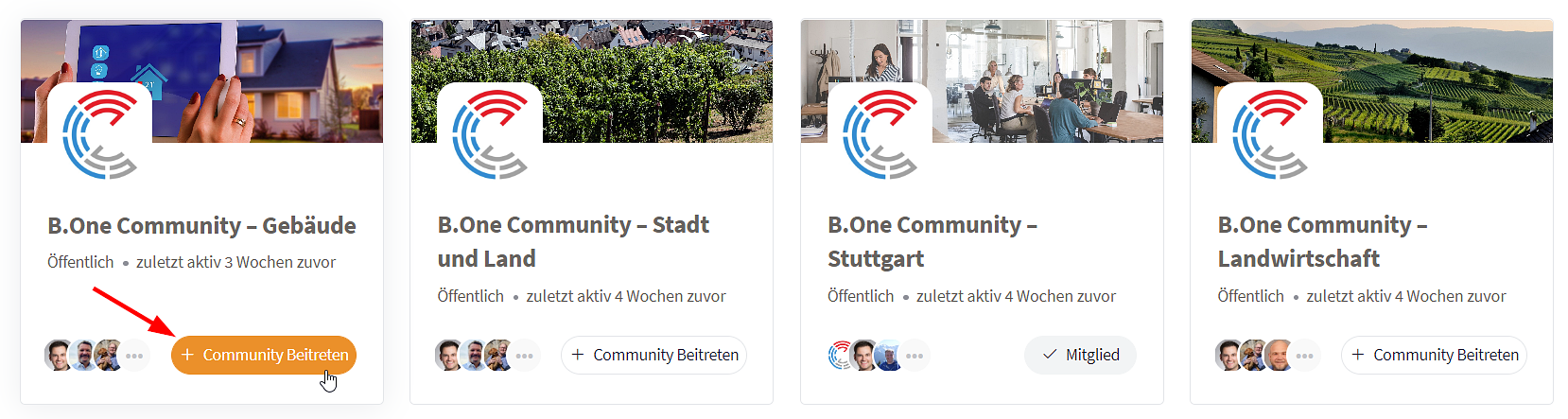
Bei privaten Communities: analog zu Letzterem, nur mit dem Unterschied, dass du über denselben Button die Mitgliedschaft anfragen musst.
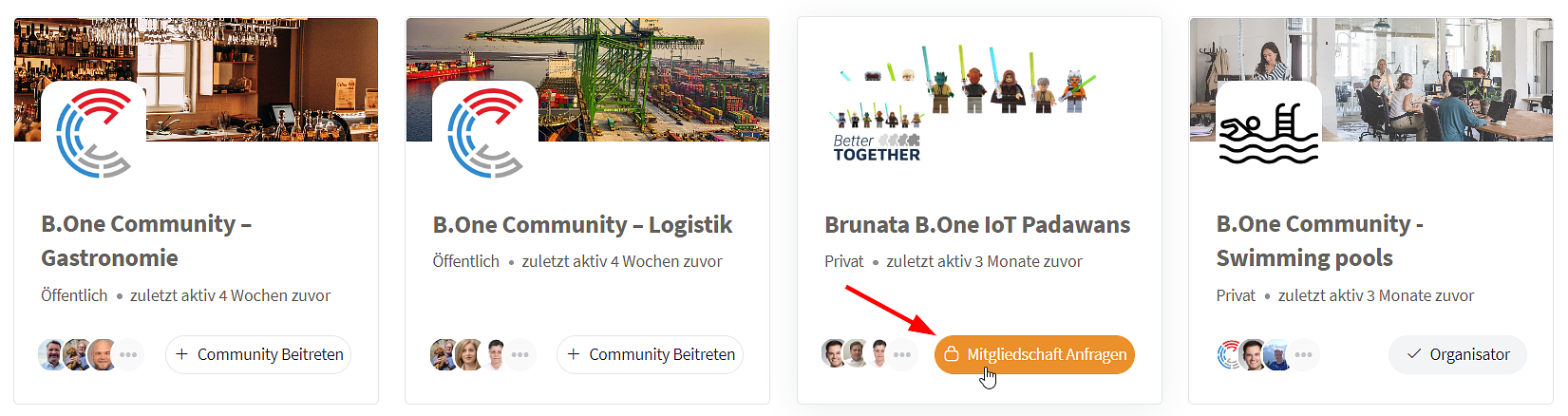
Findest du keine für dich passende? Dann gründe einfach eine neue Community. Je nachdem, ob du dich für eine öffentliche oder private entscheidest, sind die dort geteilten Beiträge und Inhalte für alle öffentlich einsehbar oder nur für die dedizierten Mitglieder deiner Community.
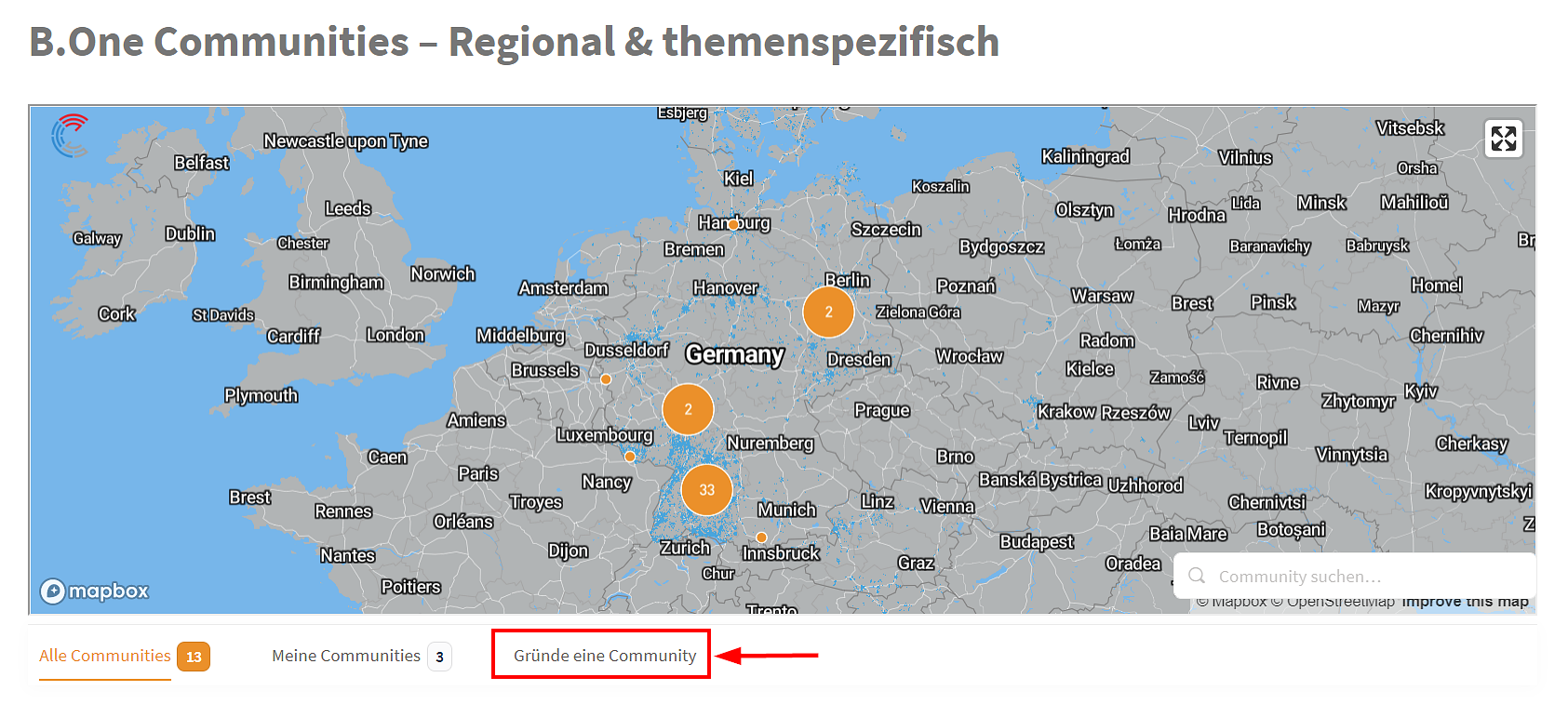
Du fragst dich jetzt noch, was es mit der Karte oben im Community-Bereich auf sich hat? Dann empfehlen wir dir dazu unseren Quick Guide zur Community-Karte.
6. Foren
Neben persönlichen Direktnachrichten und den zuvor beleuchteten Communities stehen euch auch verschiedene themenspezifische Foren als Austauschmöglichkeit zur Verfügung. Erstellt neue Diskussionen mit euren eigenen Fragen, helft anderen mit euren Antworten und profitiert so vom gegenseitigen Wissensaustausch. Welche Foren es genau gibt und wie ihr sie optimal nutzen könnt, erfahrt ihr m Blogbeitrag „B.One Community Howto: Foren zum Wissensaustausch nutzen„.
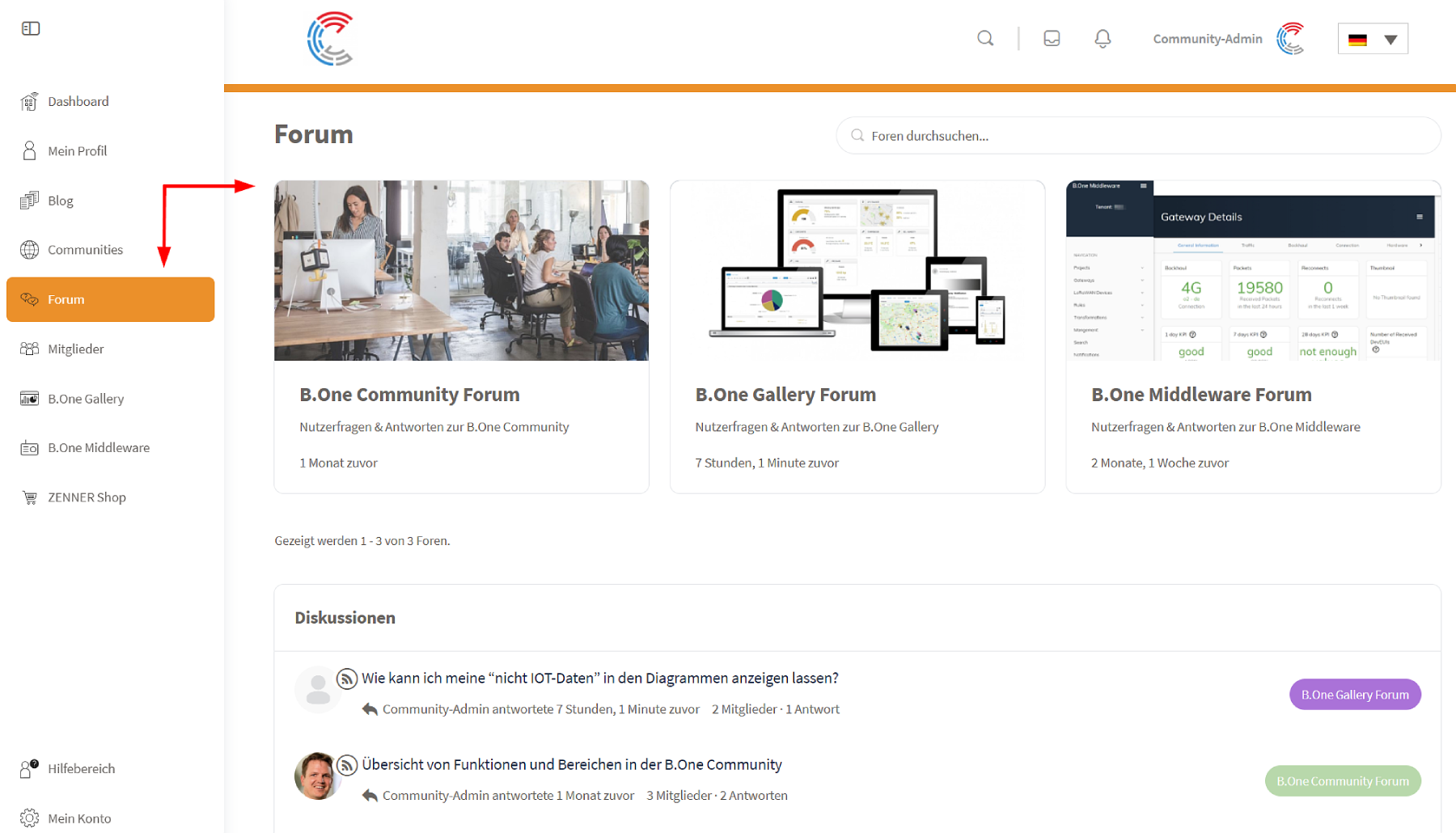
7. Mitglieder
Unter Mitglieder siehst du alle Mitglieder der Community. Auch hier hast du die Möglichkeit, nach „kürzlich aktiv“, „neuestes Mitglied“ oder „alphabetisch“ zu sortieren sowie von einer Kachel-Ansicht auf eine Listenansicht zu wechseln. Schaust du nach einer bestimmten Person, dann nutze einfach die Mitglieder-Suche. Durch den Wechsel auf den Reiter „Meine Kontakte“ kannst du die Ansicht auf alle Mitglieder beschränken, mit denen du dich über eine Kontaktanfrage verbunden hast.
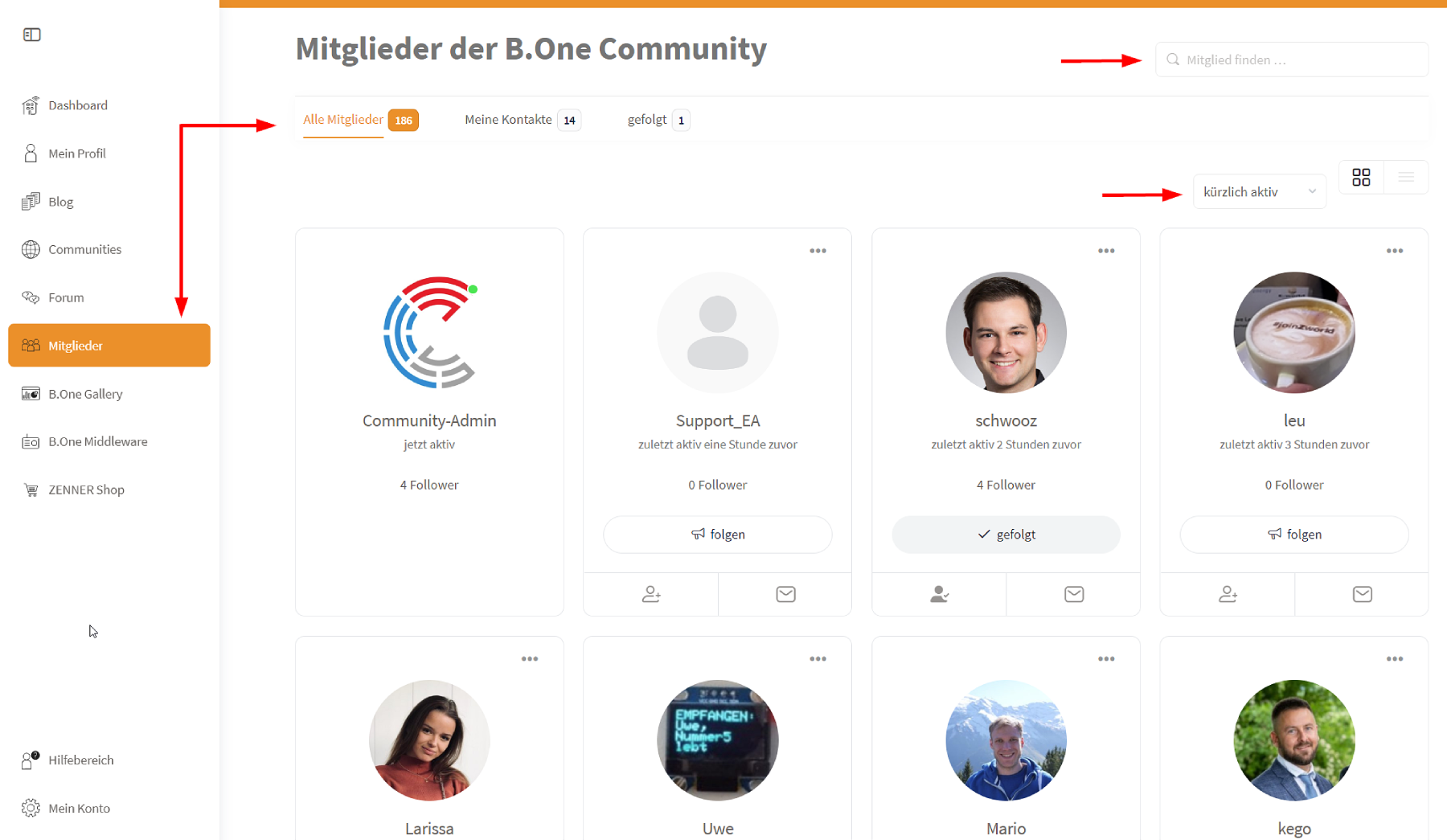
Um anderen eine Kontaktanfrage zu senden, gehe einfach auf das gewünschte Mitglied und klicke auf das linke Symbol mit dem Plus. Alternativ kannst du über den Briefumschlag rechts daneben auch private Direktnachrichten verschicken. Möchtest du dir das Profil eines Mitgliedes anschauen? Dann klicke einfach auf das entsprechende Foto oder den Namen.
Tipp: Nutzt auch die Möglichkeit, anderen Mitgliedern zu folgen. Wenn diese dann etwas in der Community veröffentlichen, erhaltet ihr eine Benachrichtigung sowohl auf der Plattform selbst als auch per E-Mail. Außerdem erscheinen die Beiträge der Personen, denen ihr folgt, neben euren eigenen unter „Aktivitäten“ in eurem Profil. Mehr dazu, wie ihr immer auf dem Laufenden bleibt, erfahrt ihr im Blogbeitrag „B.One Community Howto: Up to Date bleiben„.
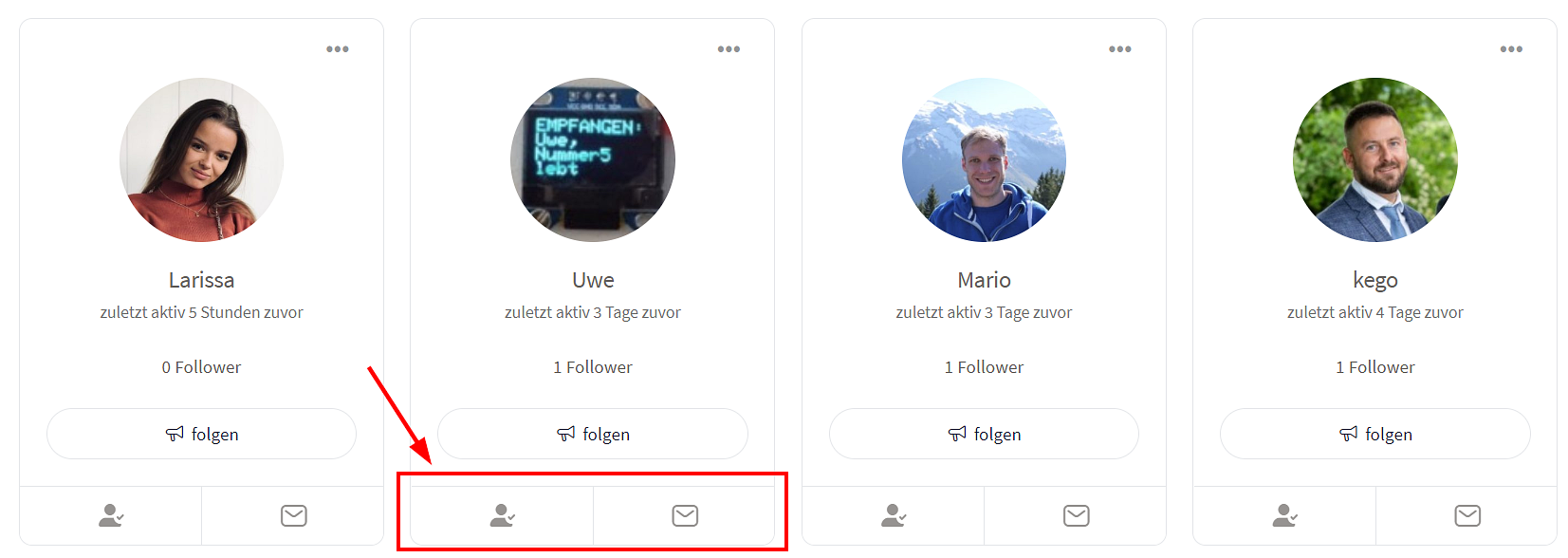
8. Direktzugriffe IoT-Anwendungen
Nutzt du bereits die IoT-Anwendungen B.One Gallery und/oder den ZENNER Datahub, so findest du in der linken Navigation (Desktop) oder im Burger Menü (Mobil) praktische Direktzugriffe auf diese. Kennst du diese noch nicht oder willst mehr darüber erfahren? Dann empfehlen wir dir die beiden Blog-Kategorien ZENNER Datahub und B.One Gallery. Zusätzlich dazu findest du darunter auch einen Direktzugriff auf den ZENNER Shop I IoT Sensors & Solutions. Hier findest du alles, was du für die Umsetzung deiner Anwendungsfälle im Internet der Dinge benötigst. Gateways mit Netz und (optionaler) Visualisierung, passende Sensoren und mehr. Bitte beachte jedoch, dass sich das Angebot dieses Onlineshops aktuell ausschließlich an Firmenkunden richtet.
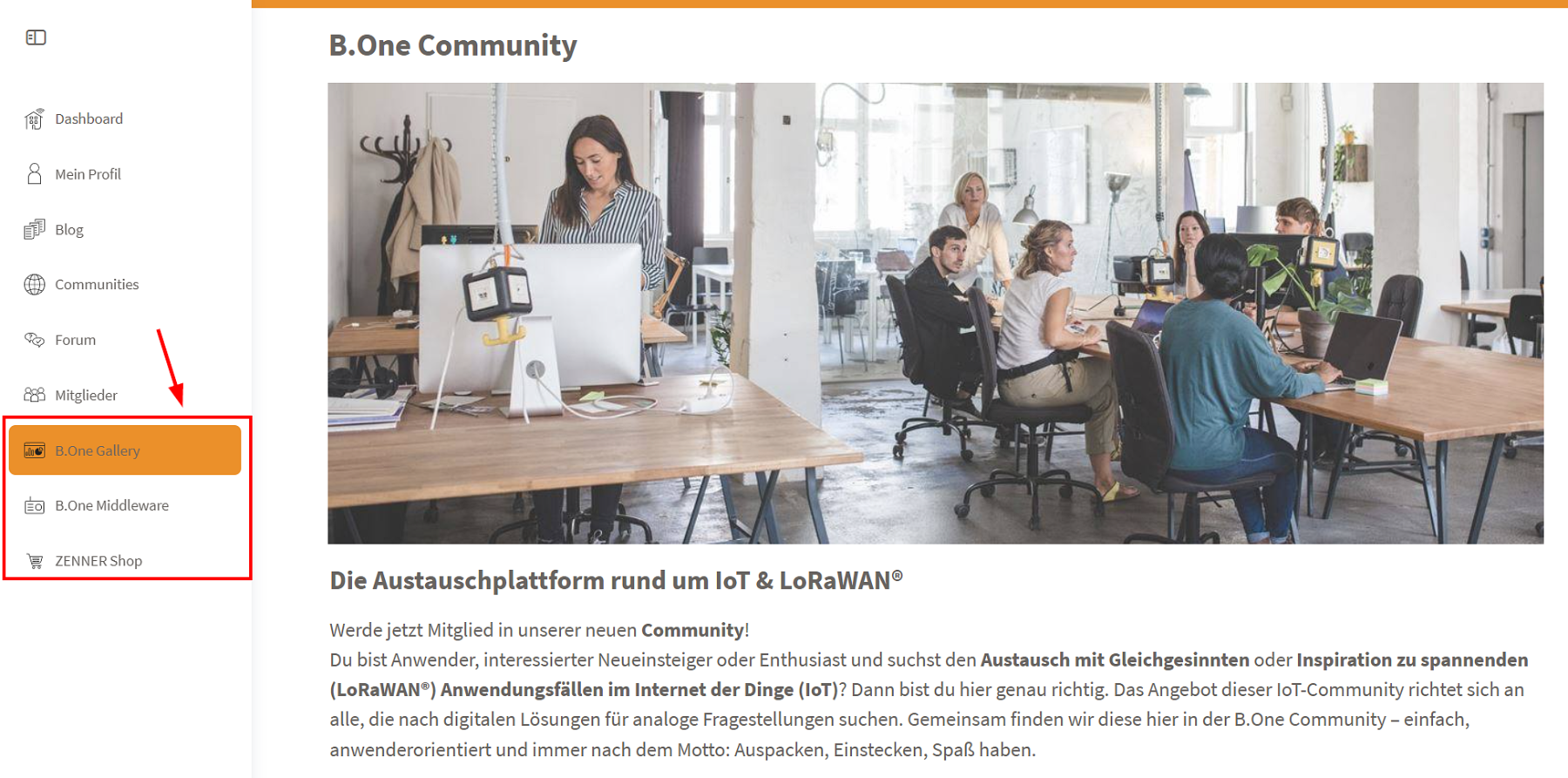
9. Hilfebereich
Im Hilfebereich findest du zentrale Hilfeartikel rund um die B.One Community sowie die IoT-Tools/-Plattformen ZENNER Datahub und B.One Gallery. Des Weiteren findest du auch allgemeine FAQ zu den Themen Internet der Dinge und LoRaWAN. Und nicht zu vergessen, unser Kontaktformular, falls du Fragen oder Anregungen zur Community hast.
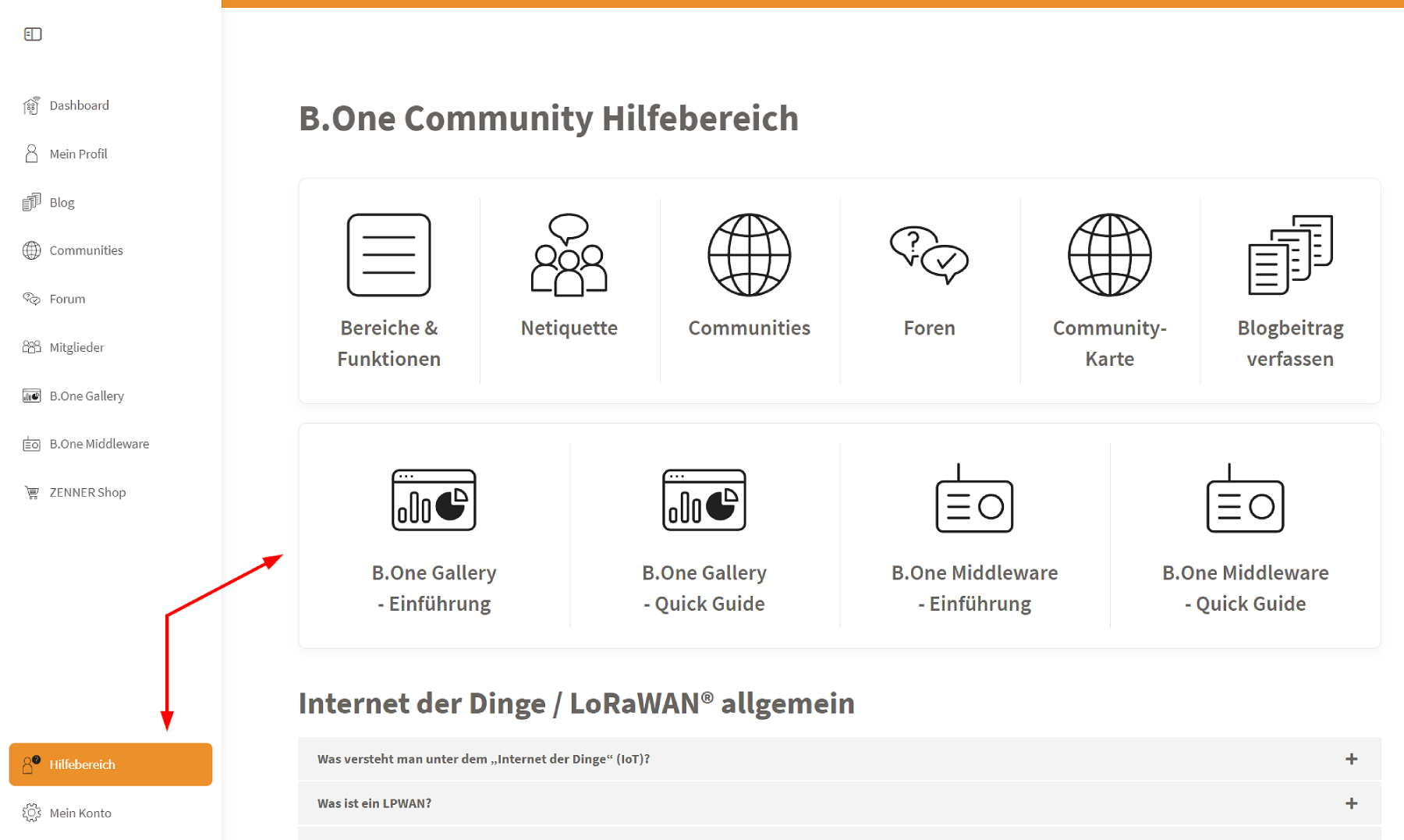
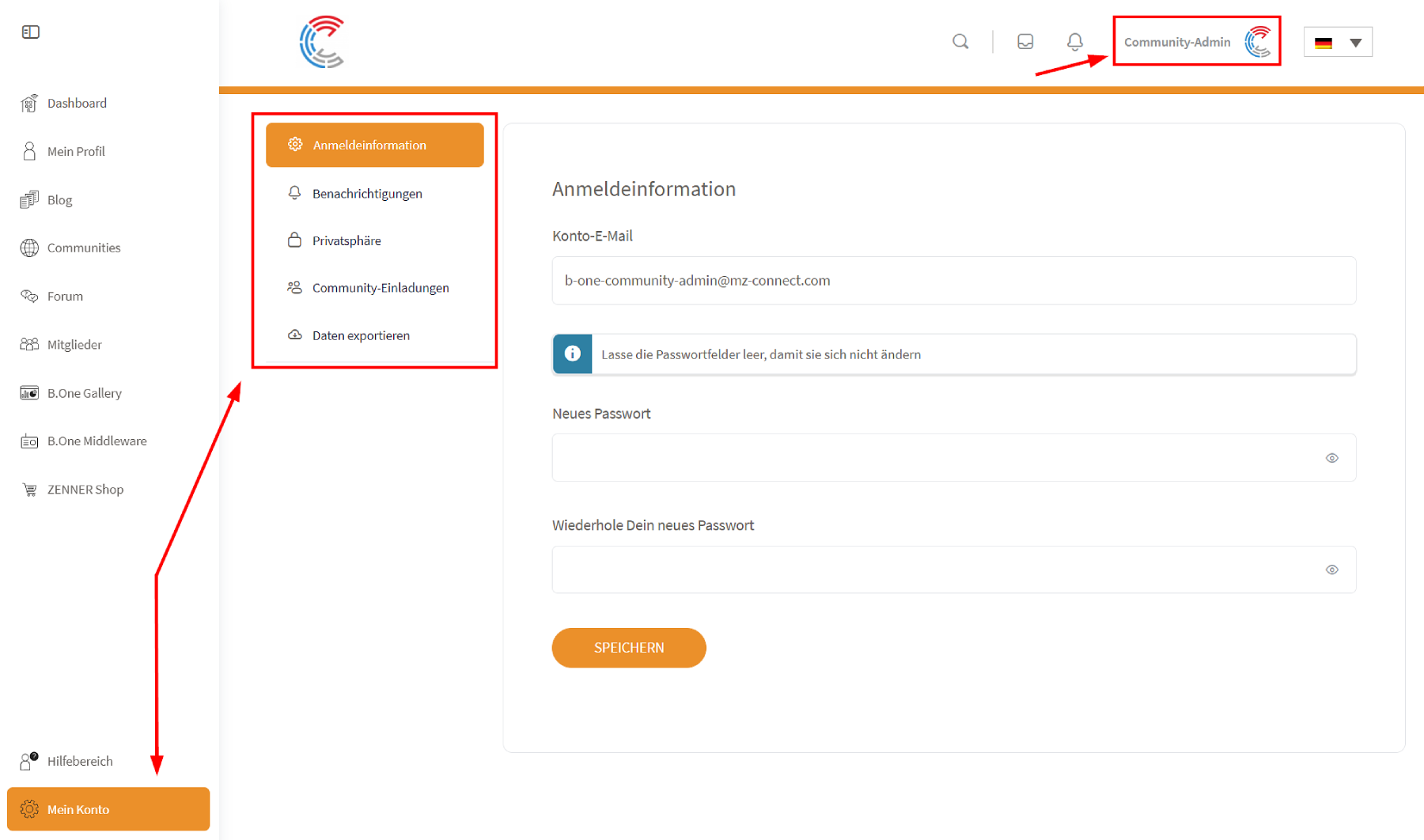
Unter „Anmeldeinformationen“ kannst du deine hinterlegte Konto-E-Mail oder dein Passwort ändern.
Unter „Benachrichtigungen“ kannst du definieren, für welche Aktivitäten und Updates innerhalb der Community du E-Mail-Benachrichtigungen erhalten möchtest.
Unter „Privatsphäre“ kannst du einstellen, ob du neben deinem Vor- und Profil-/Spitznamen auch deinen Nachnamen auf deinem Profil zeigen möchtest.
Unter „Community-Einladungen“ kannst du festlegen, ob dich alle Mitglieder zu anderen Communities einladen dürfen oder nur verbundene Mitglieder, also deine Kontakte.
Und unter „Daten exportieren“ kannst du einen Export all deiner auf der Plattform veröffentlichten Date anfordern.
11. Nachrichten & Benachrichtigungen
Auf deine Nachrichten und Benachrichtigungen kannst du über die beiden entsprechenden Symbole im Header oben rechts (Desktop) oder im Burger Menü unten (Mobile) zugreifen. Bei neuen Nachrichten beziehungsweise Benachrichtigungen wird dir die Anzahl ungelesener dort auch angezeigt. Des Weiteren werden dir hier in der Vorschau auf einen Blick die ersten sechs Nachrichten sowie ungelesene Benachrichtigungen angezeigt. Durch Klick auf „Posteingang anzeigen“ gelangst du zu allen Nachrichten, die dort in Chat-Form als Konversationen dargestellt sind. Und durch Klick auf „Benachrichtigungen anzeigen“ gelangst du zu allen erhaltenen Benachrichtigungen. Diese lassen sich dann jeweils noch nach „gelesen“ und „ungelesen“ sowie weiteren Unterkategorien filtern.
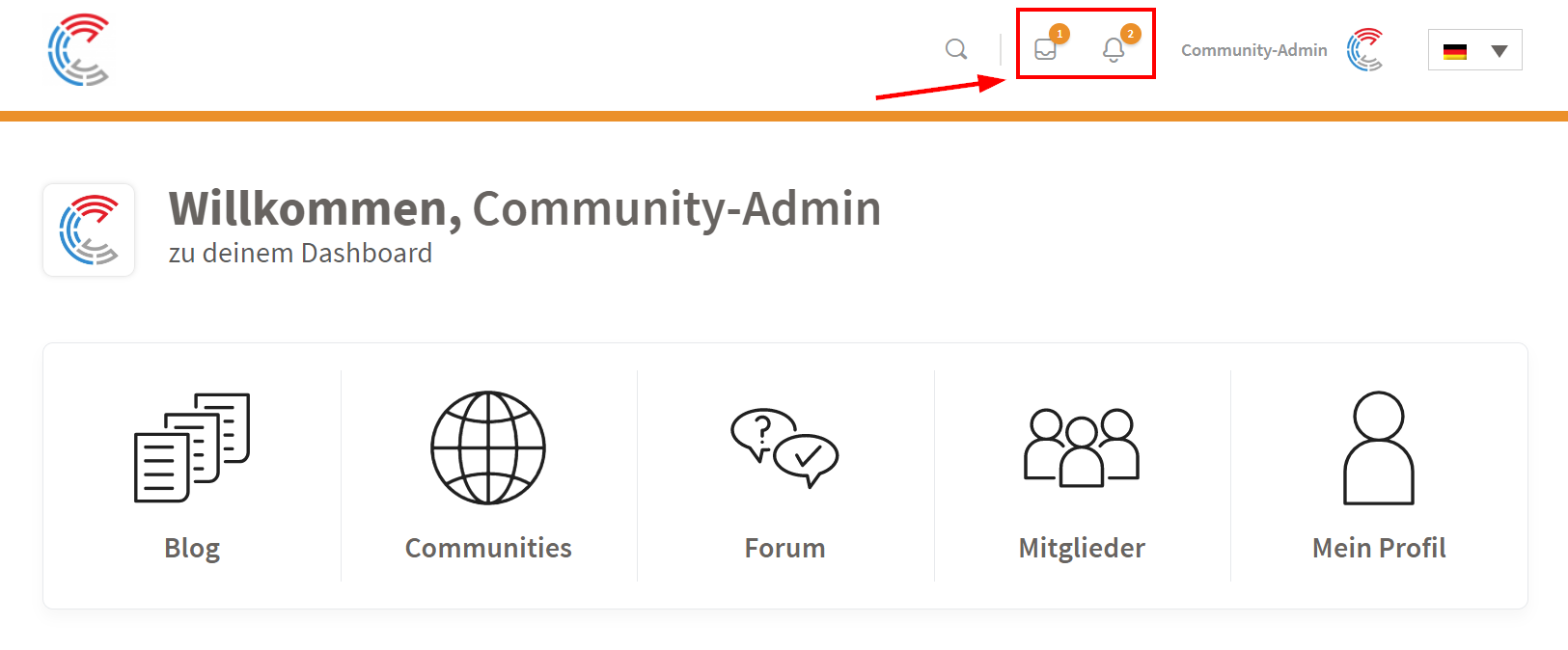
Bei den Nachrichten handelt es um private Direktnachrichten von oder an andere Mitglieder. Bei den Benachrichtigungen hingegen um Erwähnungen deines Namens auf der Plattform, die Annahme oder den Erhalt von Kontaktanfragen, Empfehlungen eigener Blogbeiträge, Kommentare unter eigenen Blogbeiträgen oder akzeptierte Mitgliedschaften für Communities. Hast du eine Benachrichtigung oder Nachricht versehentlich als gelesen markiert, kannst du diese hier auch einfach wieder als ungelesen markieren.

Gibt es mehr relevante Suchergebnisse zu einem Begriff, als dir in der Vorschau angezeigt werden, kannst du dir durch Klick auf „Alle ansehen“ alle Ergebnisse anzeigen lassen und dort auch nach den eben genannten Kategorien filtern.
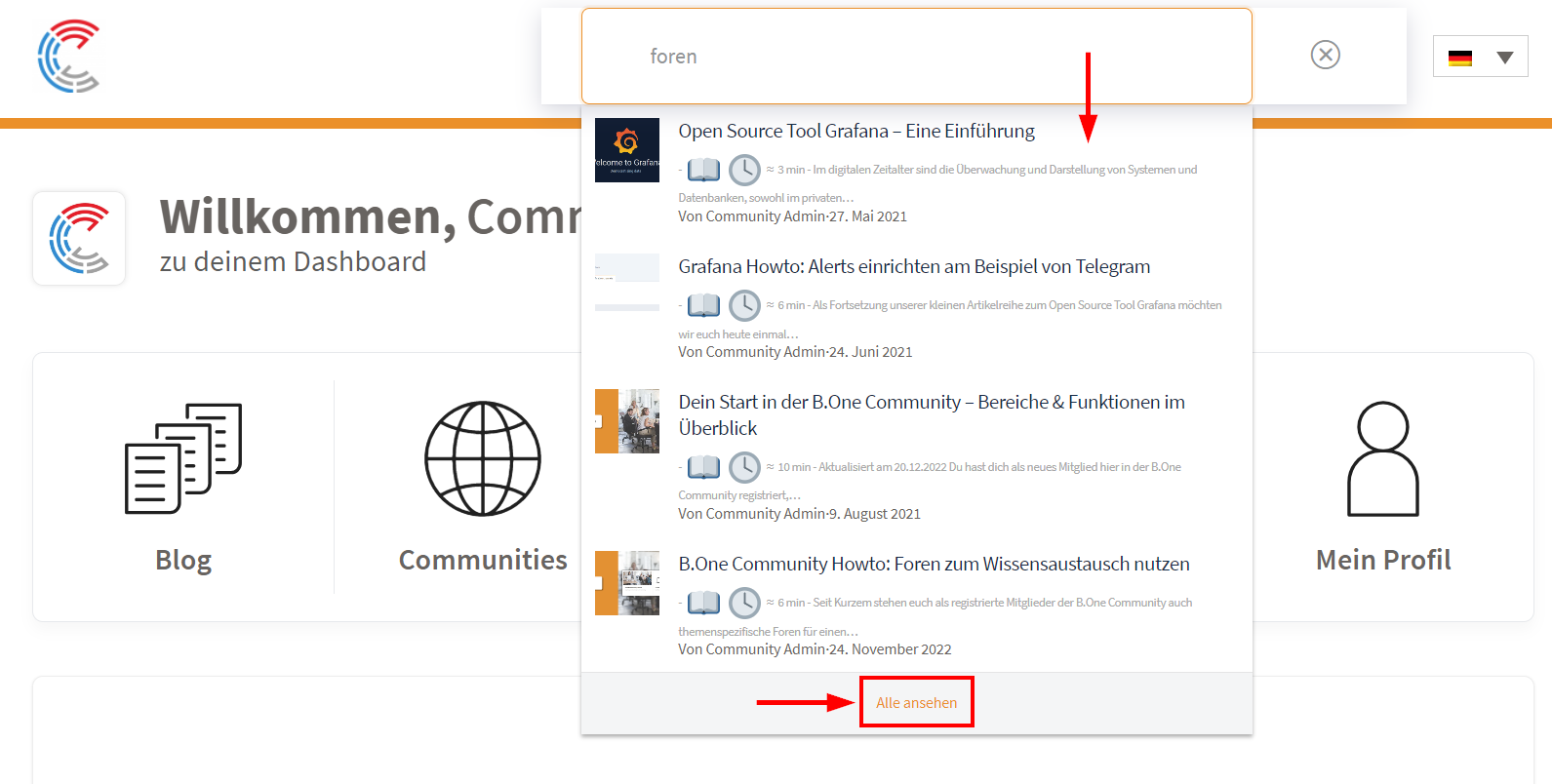
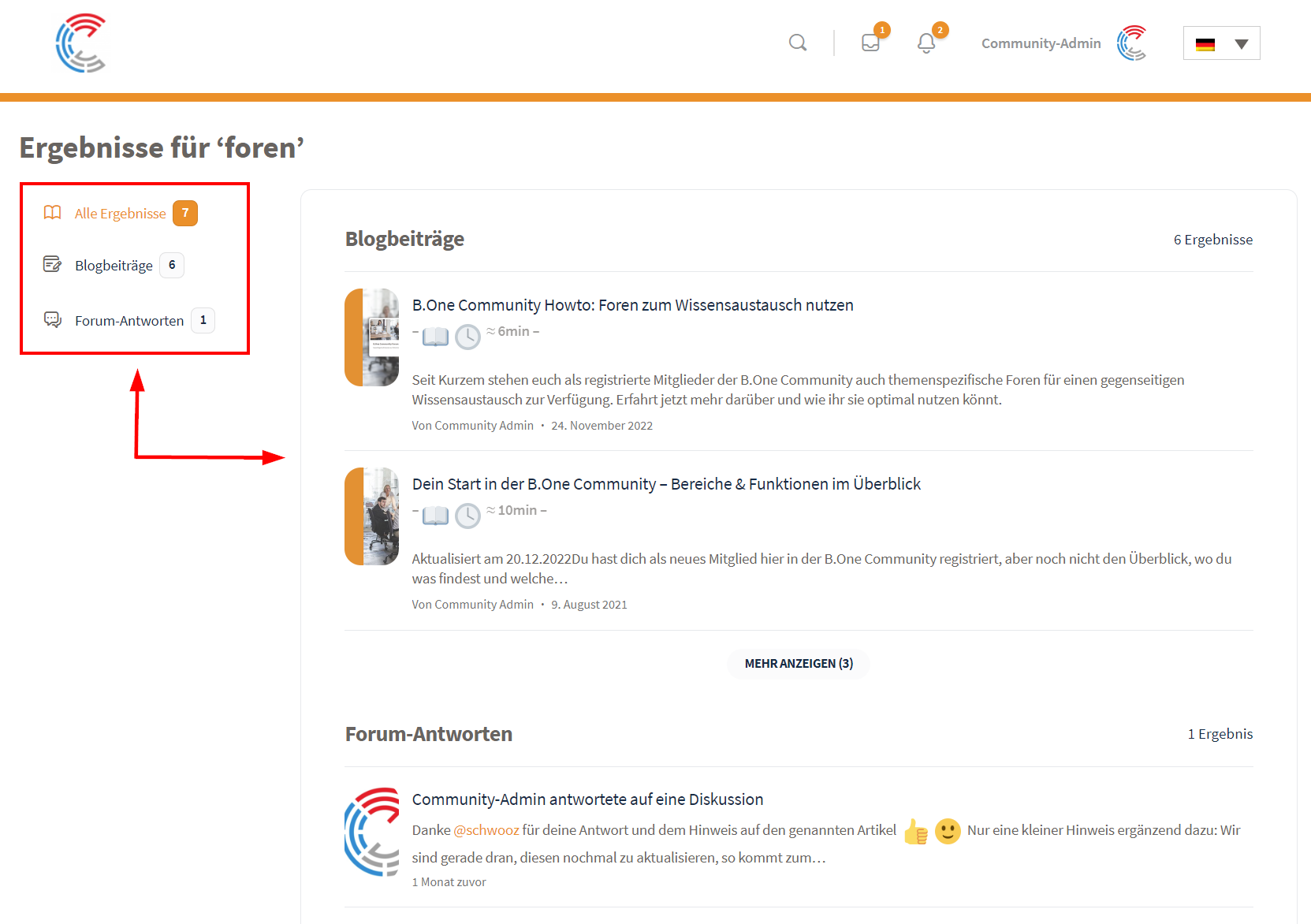
13. Startseite
Bestimmt kennst du die Startseite bereits. Du findest dort einen grundlegenden Überblick über den Inhalt und das Angebot dieser Community, die zentralen Vorteile für dich als Mitglied, die globale Community-Karte mit von Mitgliedern im Netz geteilten Gateways sowie die neuesten Beiträge aus dem Community-Blog. Wenn du nicht eingeloggt bist, landest du beim Aufrufen der Community immer auf dieser. Bist du eingeloggt, dann kannst du sie auch über die linke Navigation (Desktop) beziehungsweise das Burger Menü (Mobile) aufrufen.
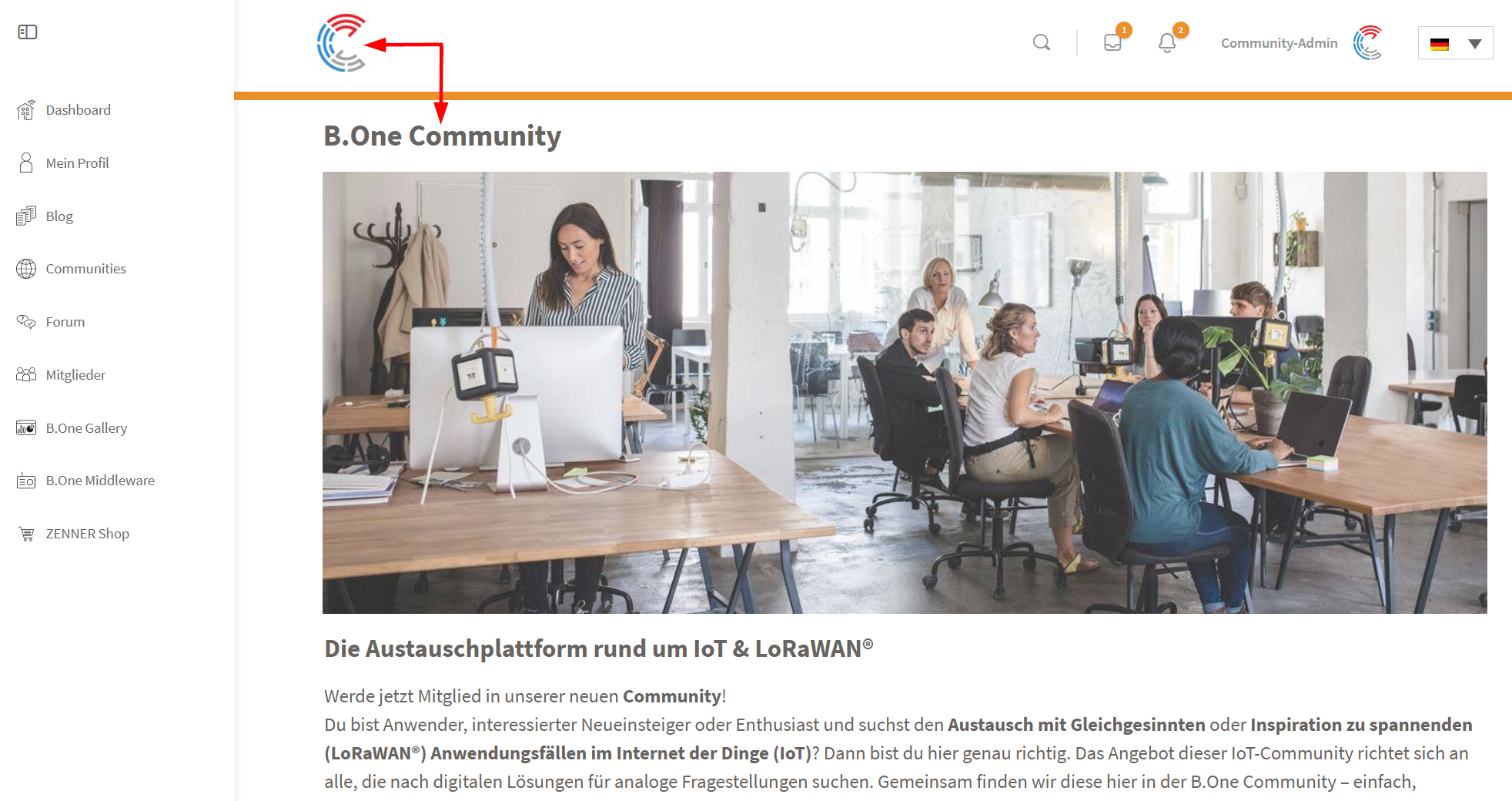
Nun hast du einen umfassenden Überblick über die Bereiche und Funktionen der B.One Community und kannst loslegen! Hast du Fragen, Verbesserungswünsche oder sonstige Anregungen? Dann hinterlasse gerne einen Kommentar oder schreib uns eine Nachricht über das Kontaktformular.


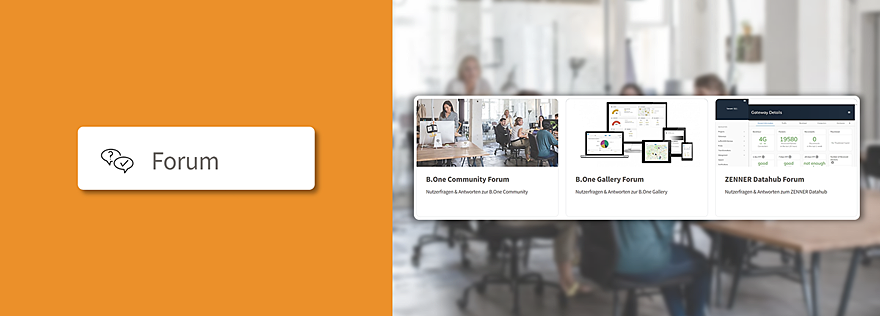

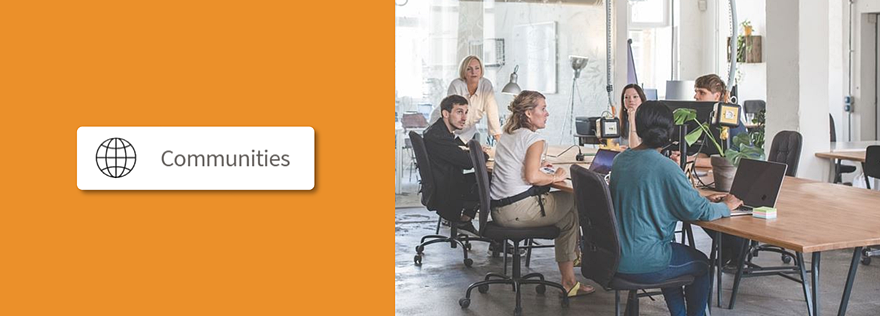


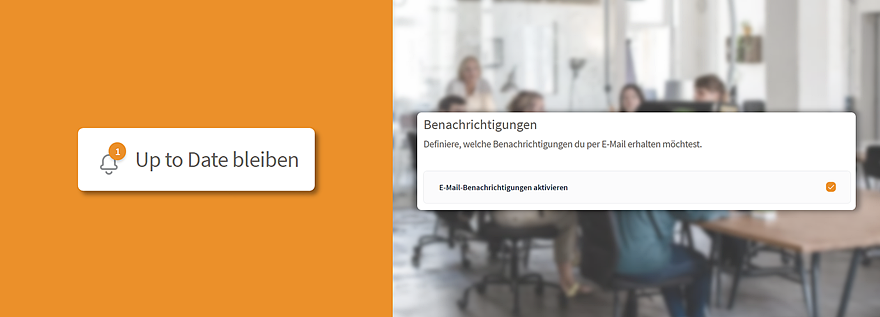
Kommentare