B.One Community Howto: Eigene Communities gründen und verwalten
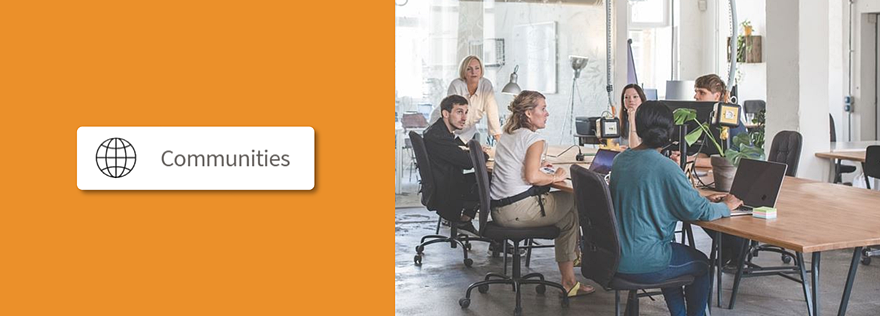
Aktualisiert am 08.04.2022
Regionale und themenspezifische Communities (= Gruppen) bieten euch als Mitglieder der B.One Community einen Ort, um sich gezielt mit anderen Gleichgesinnten zu vernetzen und auszutauschen. Entweder aufgrund der räumlichen Nähe zueinander oder aufgrund des gemeinsamen Interesses an bestimmten Themenbereichen oder auch Branchen, in denen IoT und/oder LoRaWAN® zur Anwendung kommen. Im Beitrag „Dein Start in der B.One Community – Bereiche & Funktionen im Überblick“ haben wir euch gezeigt, wo ihr die bereits bestehenden Communities findet, wie diese aufgebaut sind und wie ihr einer privaten oder öffentlichen Community als Mitglied beitreten könnt. Im Folgenden vertiefen wir das Ganze und gehen insbesondere auf die folgenden Fragen ein:
- Wie könnt ihr eine neue Community gründen, welche Einstellungen könnt ihr dafür vornehmen und wie ladet ihr neue Mitglieder zu dieser ein?
- Welche Nutzerrollen gibt es innerhalb einer Community und wie unterscheiden sie sich?
Wie könnt ihr eine neue Community gründen?
Findet ihr keine bereits bestehende Community, die zu euren Interessen passt, könnt ihr ganz einfach eine neue gründen. Klickt dazu im Bereich „Communities“ auf den Reiter „Gründe eine Community“ und es erscheint eine entsprechende Eingabemaske inklusive Übersichtsleiste der anschließend zu durchlaufenden Schritte.
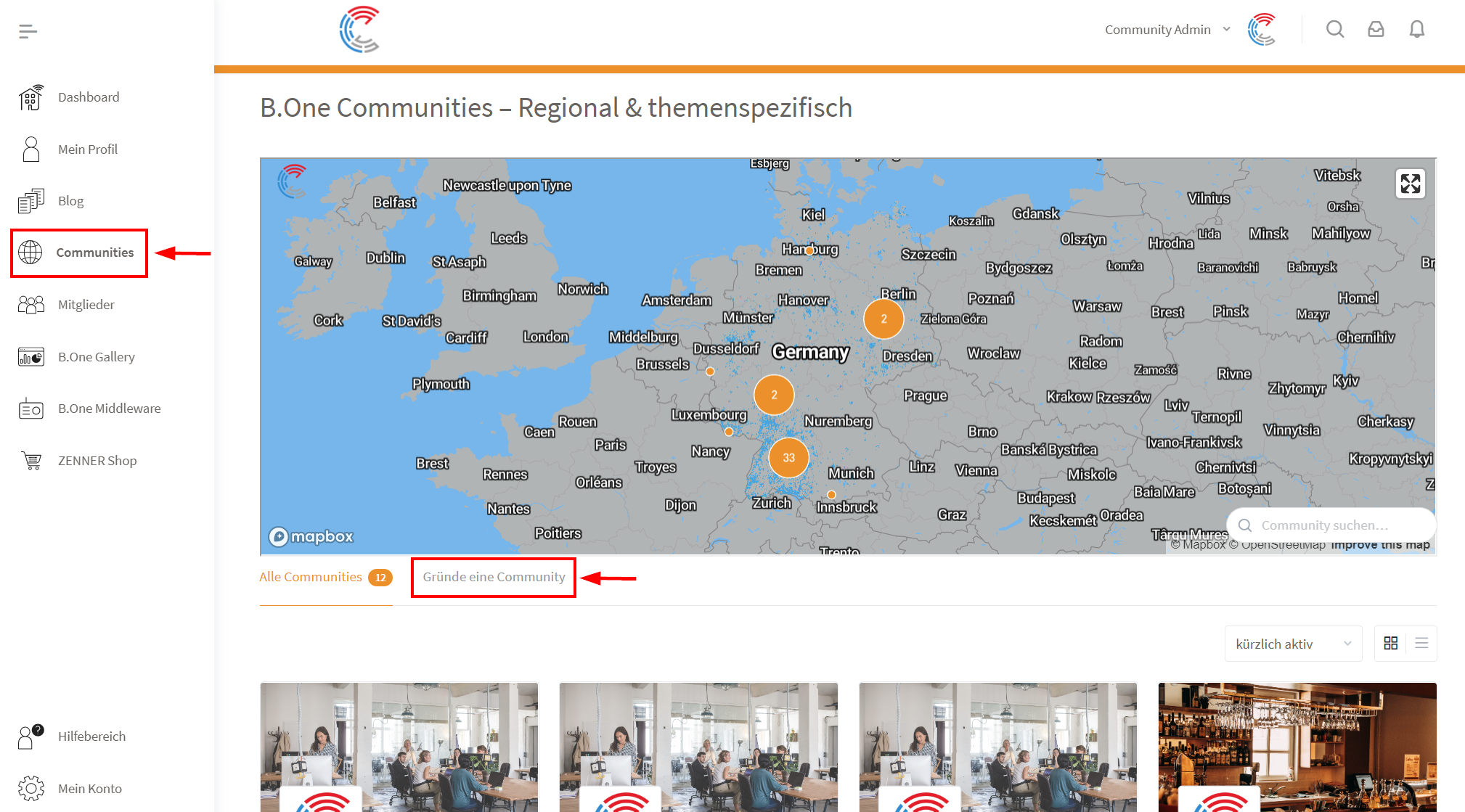
1. Details
Im ersten Schritt hinterlegt ihr die grundlegenden Details eurer Community, genauer gesagt Name und Beschreibung (optional). Die Beschreibung hilft dabei, andere darüber zu informieren, was der Zweck eurer Community ist und soll natürlich einen Anreiz schaffen, dieser beizutreten.
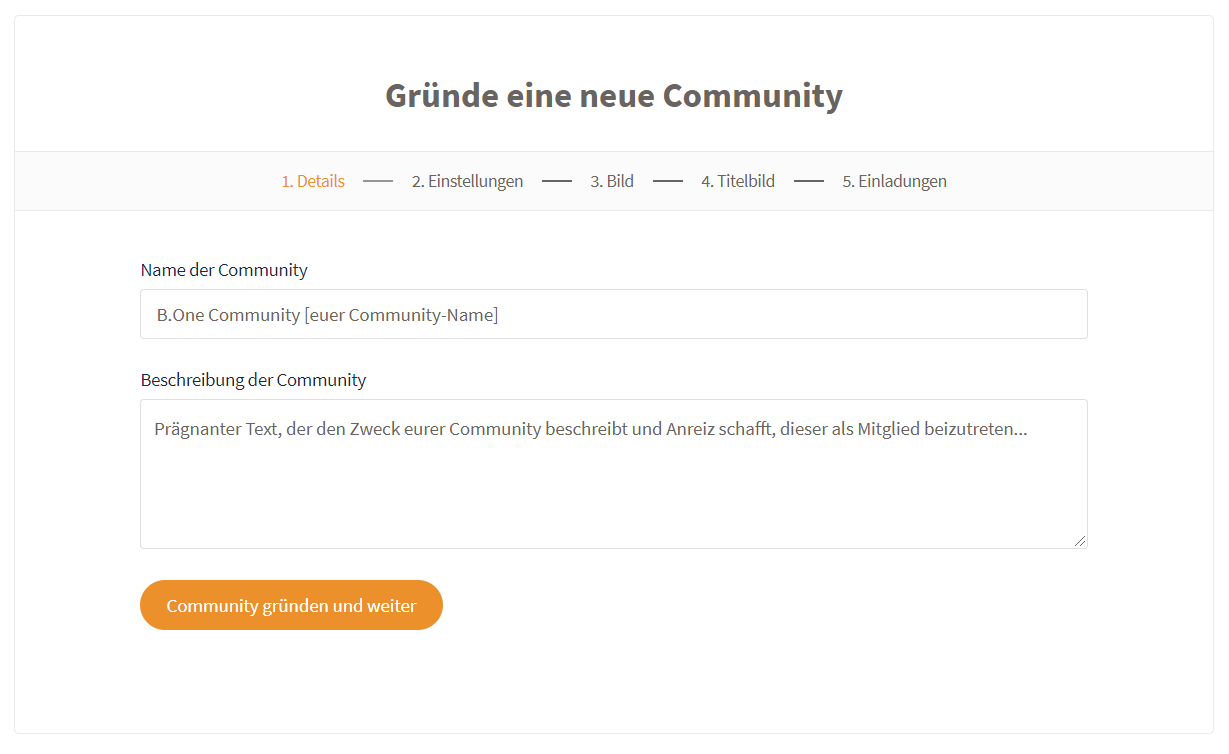
2. Einstellungen
Als Nächstes wählt ihr die Einstellungen, die für eure Community gelten sollen.
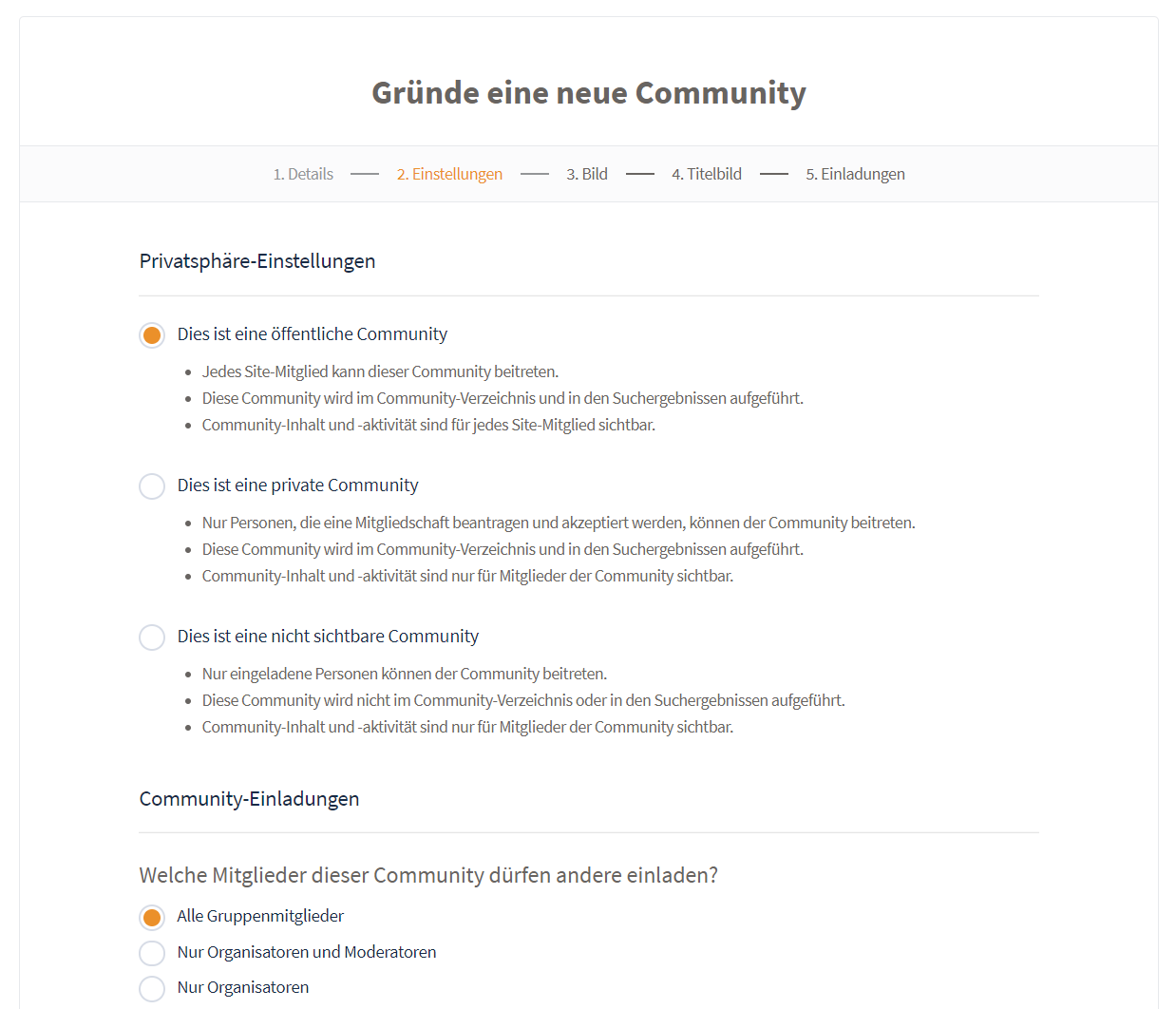
Privatsphäre-Einstellungen
Über die Privatsphäre-Einstellungen legt ihr fest, ob es sich um eine öffentliche, eine private oder nicht sichtbare Community handeln soll. Hier der Unterschied kurz erklärt:
- Öffentlich (Standardeinstellung) = Jeder kann die Inhalte sehen und als Mitglied beitreten
- Privat = Mitgliedschaft muss beantragt und von einem „Organisator“ genehmigt werden, Inhalte sind nur für bestätigte Mitglieder sichtbar
- Nicht sichtbar = Community ist für andere Nutzer/Mitglieder im Bereich „Communities“ sowie in den Suchergebnissen nicht auffindbar
Bei einer nicht sichtbaren Community solltet ihr jedoch immer bedenken, dass potenzielle neue Mitglieder dann nur über explizite Einladungen diese aufmerksam werden können.
Community-Einladungen
Unter dem Punkt „Community-Einladungen“ definiert ihr, wer neue Mitglieder zu eurer Community einladen darf. Zur Auswahl stehen wieder alle Mitglieder (Standardeinstellung), nur Organisatoren und Moderatoren (die Moderatoren-Rolle ist momentan allerdings nicht aktiv) oder ausschließlich Organisatoren.
Aktivitäten
Unter „Aktivitäten“ stellt ihr ein, wer in eurer Community Neuigkeiten/Updates im Aktivitäts-Feed posten dürfen. Also ob alle (Standardeinstellung), nur Organisatoren und Moderatoren oder nur Organisatoren.
Community-Fotos & -Alben
Hier stellt ihr ein, ob alle Mitglieder (Standardeinstellung), nur Organisatoren und Moderatoren oder nur Organisatoren in eurer Community hochgeladene Bilder und Alben verwalten dürfen.
Gruppennachrichten
Weiterhin könnt ihr analog zu den obigen Einstellungen noch konfigurieren, welche Mitglieder eurer Community Gruppennachrichten versenden dürfen. Die Standardeinstellung ist in diesem Fall „Nur Organisatoren und Moderatoren“. Mithilfe von Gruppennachrichten könnt ihr den Mitgliedern einer Community eine gemeinsame Nachricht schicken, ohne jeden einzeln anschreiben zu müssen. Im Detail gehen wir auf diese Funktion noch in einem eigenen Beitrag ein.
3. Profilbild (optional)
Im dritten Schritt könnt ihr dann ein Profilbild für eure Community hochladen, welches im Header eurer Community, in der Übersicht aller Communities und auch in den Suchergebnissen angezeigt wird. Tipp: Für eine optimale Anzeige nutzt am besten ein quadratisches Format, auch wenn ihr euer hochgeladenes Foto noch zuschneiden könnt.

4. Titelbild (optional)
Neben dem Profilbild könnt ihr im vierten Schritt zusätzlich noch ein Titelbild hochladen. Aktuell wird dieses zwar nicht wie das Profilbild im Header eurer Community mit angezeigt (hier seht ihr aktuell immer eine Karte mit den Gateway-Positionen von Mitgliedern eurer Community), dafür aber in der Übersicht der Communities (siehe nachfolgender Screenshot). Hinterlegt ihr kein eigenes Titelbild, wird einfach das allgemeine Community-Bild verwendet, welches auch ganz oben auf der Startseite zu finden ist. Tipp: Für das beste Ergebnis verwendet ein Foto im Format 1950×450 px oder größer.
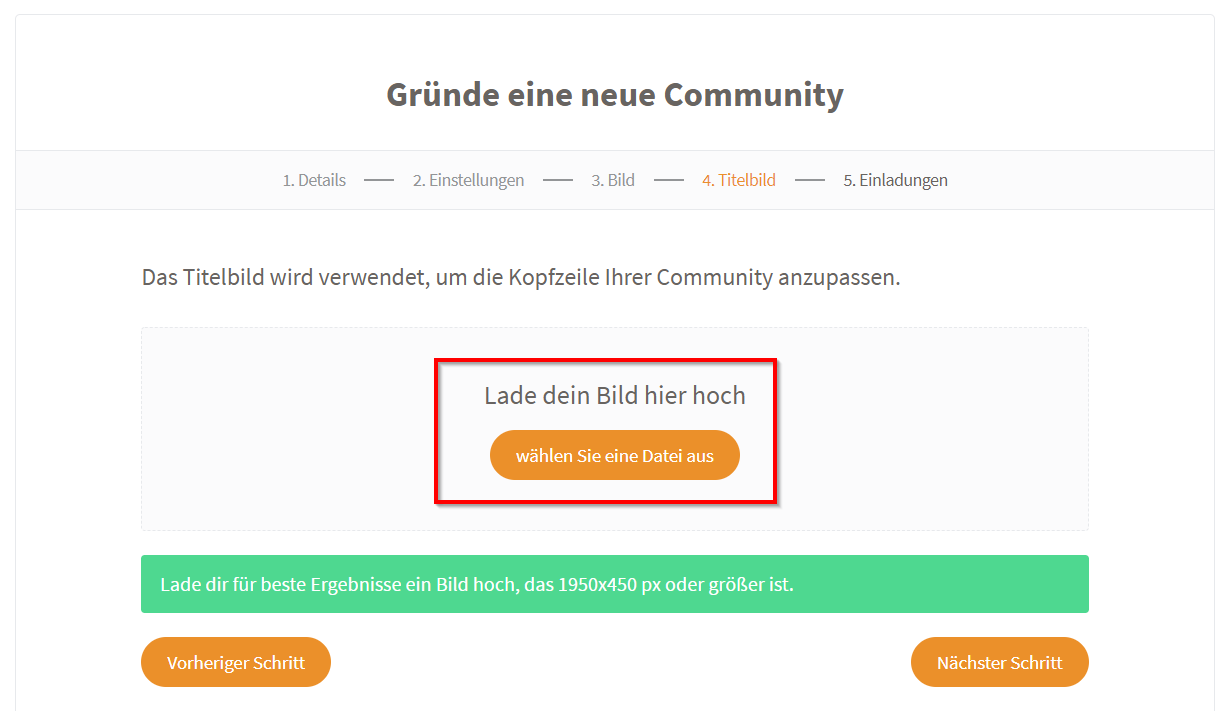
Nachfolgend ein Beispiel: links eine Community ohne eigenes hinterlegtes Profil- und Titelbild, mittig eine Community mit eigenem hinterlegten Profil- und Titelbild, rechts mit eigenem Profilbild aber ohne eigenem Titelbild.
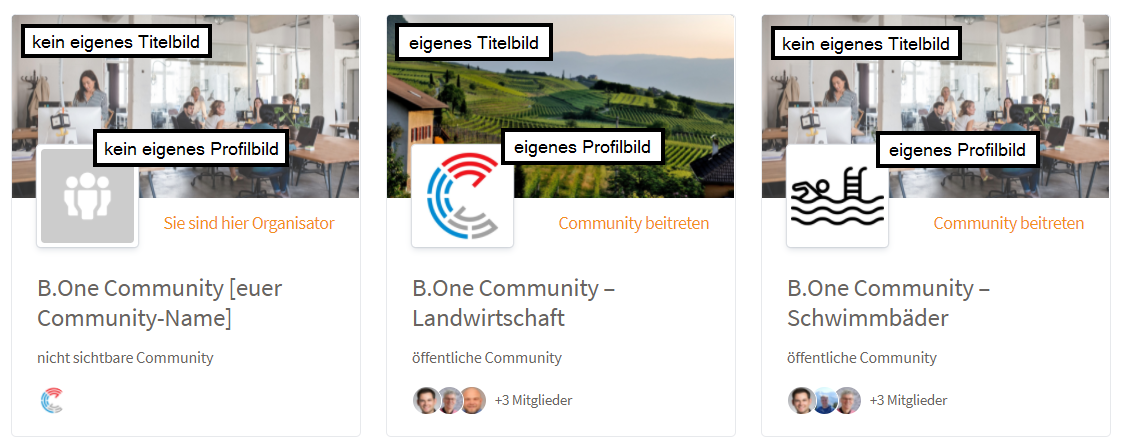
5. Einladungen
Im fünften und letzten Schritt könnt ihr direkt neue Mitglieder zu eurer Community einladen. Dazu einfach links in der Liste über das jeweilige Plus-Icon die gewünschten Mitglieder hinzufügen, bei Bedarf eine persönliche Nachricht hinzufügen und auf „Senden“ gehen. Kleiner Tipp: Um schneller bestimmte Mitglieder in der Liste zu finden, empfehlen wir euch die praktische Suche und/oder den Filter „Meine Kontakte“.
Nach Klick auf „Fertig“ landet ihr dann auf der initialen Standardansicht eurer soeben erstellten Community.
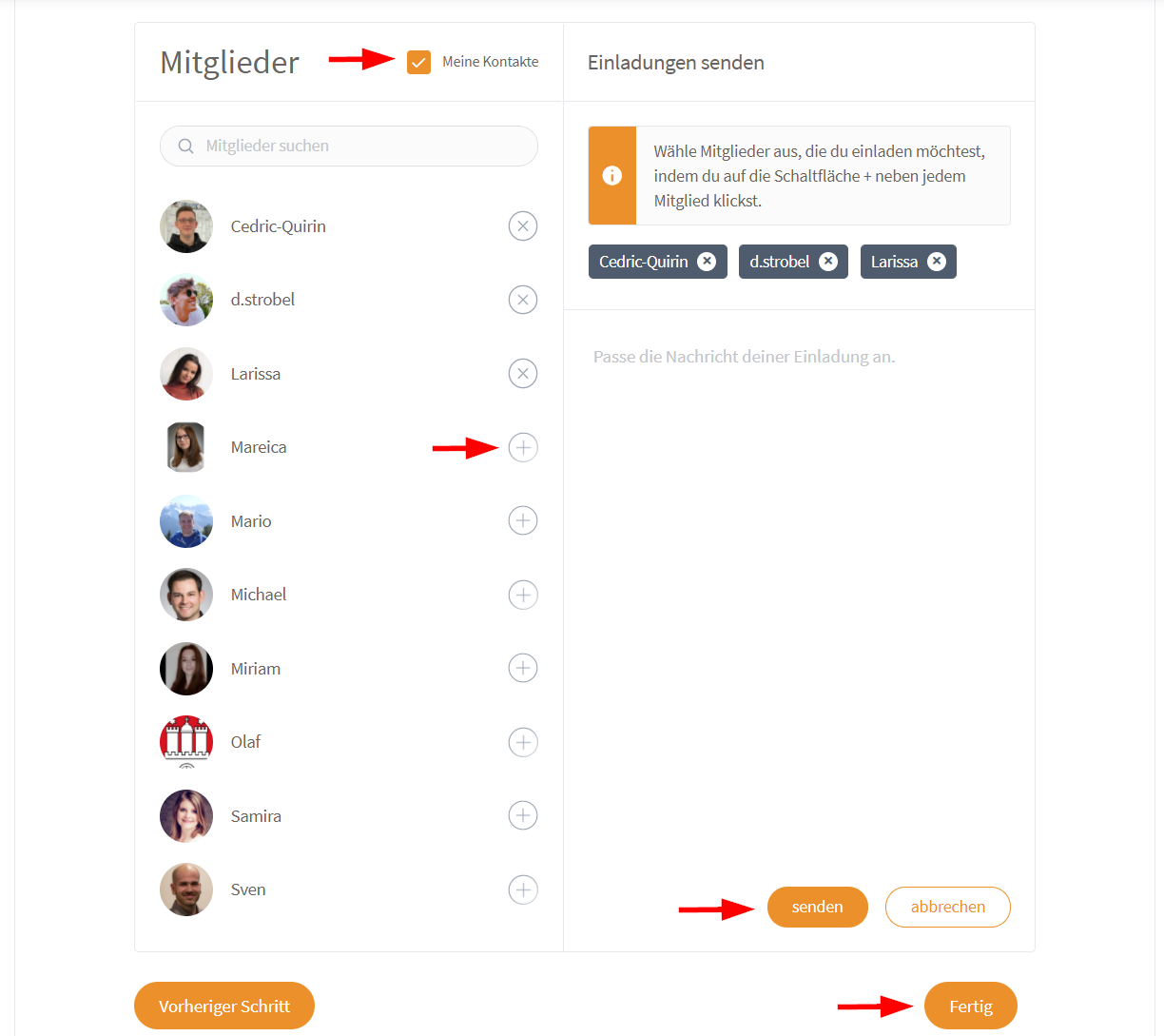
Wichtig: verlasst ihr die Maske zur Erstellung einer neuen Community, ohne alle Schritte vollständig zu durchlaufen, zum Beispiel durch Schließen eures Browser-Fensters, dann ist eure Community trotzdem erstellt und erscheint auch bereits in der Übersicht. Wollt ihr das verhindern, stellt eure neue Community während des Bearbeitens einfach zunächst auf „nicht sichtbar“ und sobald ihr fertig seid wieder auf „öffentlich“ oder „privat“.
Können neue Mitglieder auch nachträglich hinzugefügt werden?
Natürlich könnt ihr auch nach der Gründung eurer Community jederzeit neue Mitglieder einladen. Geht dazu einfach in eurer Community links auf „Einladungen senden“ und ihr gelangt wieder zur oben beschriebenen Mitgliederauswahl.
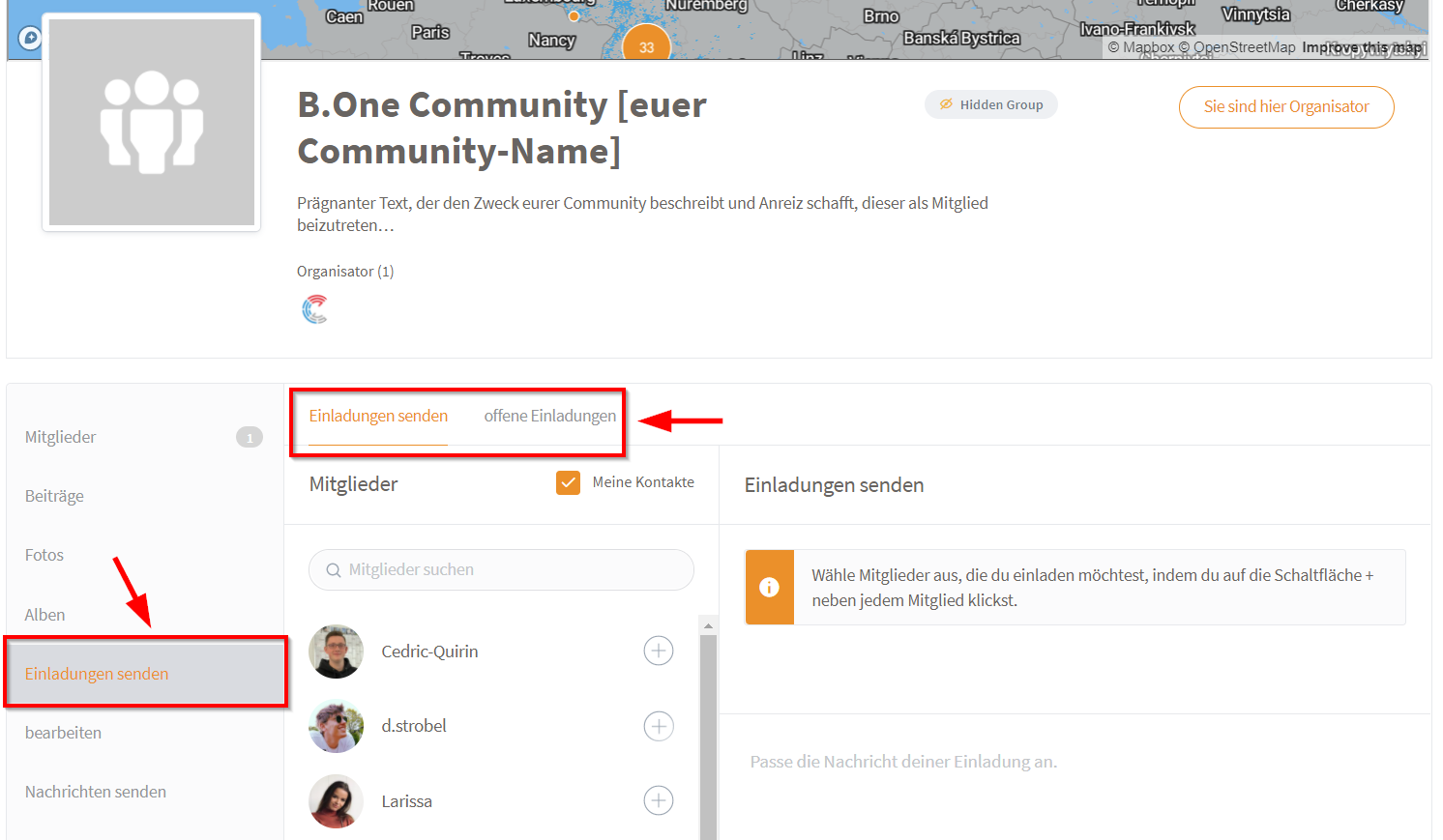
Können Einstellungen auch nachträglich geändert werden?
Auch das ist selbstverständlich jederzeit möglich. Geht dazu links auf „bearbeiten“ und schon könnt ihr eure zuvor gewählten Einstellungen anpassen.
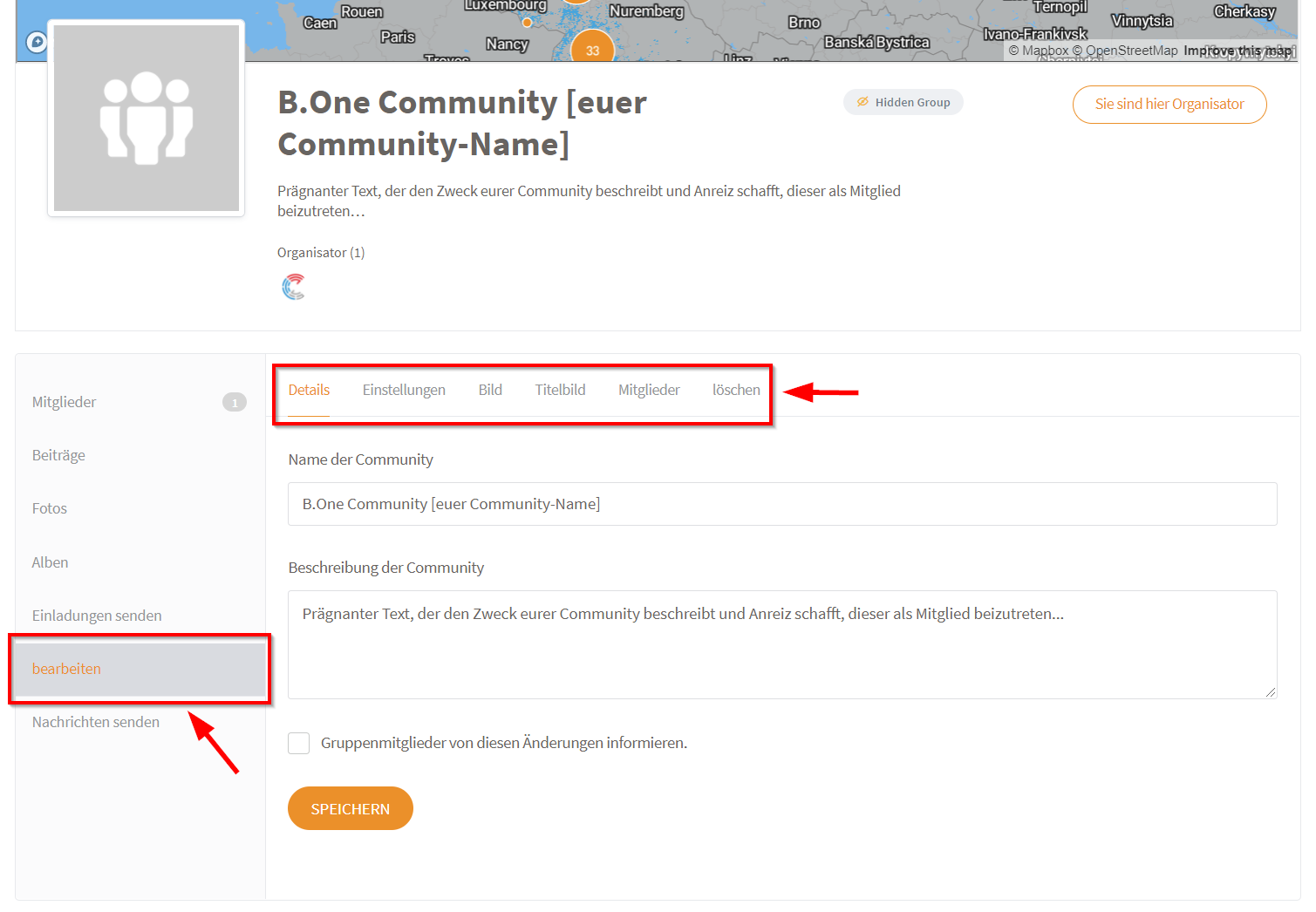
Darüber hinaus habt ihr hier auch die Möglichkeit, eure Community wieder zu löschen. Aber Vorsicht: Durch Löschen werden alle damit verbundenen Inhalte in der B.One Community vollständig gelöscht und können nicht wiederhergestellt werden. Seid euch daher zu 100 % sicher, bevor ihr eine Community löscht.
Welche Nutzerrollen gibt es und wie unterscheiden sie sich?
Wie oben bereits deutlich wurde, können die Mitglieder einer regionalen oder themenspezifischen Community unterschiedliche Nutzerrollen haben. Dabei wird unterschieden zwischen „normalen“ Mitgliedern (Standardrolle für neue Mitglieder) und „Organisatoren“.
Mitglieder können:
- Inhalte und die Community-Mitglieder ansehen
- zu Diskussionen beitragen und Posts im Aktivitäts-Feed einer Community veröffentlichen
Organisatoren haben die vollständige Kontrolle über den Inhalt und die Einstellungen einer Community und können zusätzlich:
- die Details einer Community ändern (Name und Beschreibung)
- die Einstellungen einer Community ändern inklusive Status (öffentlich, privat oder nicht sichtbar)
- die Bilder einer Community ändern (Profilbild und Titelbild)
- die Mitglieder einer Community verwalten inklusive Änderung der Rollen
- eine Community löschen
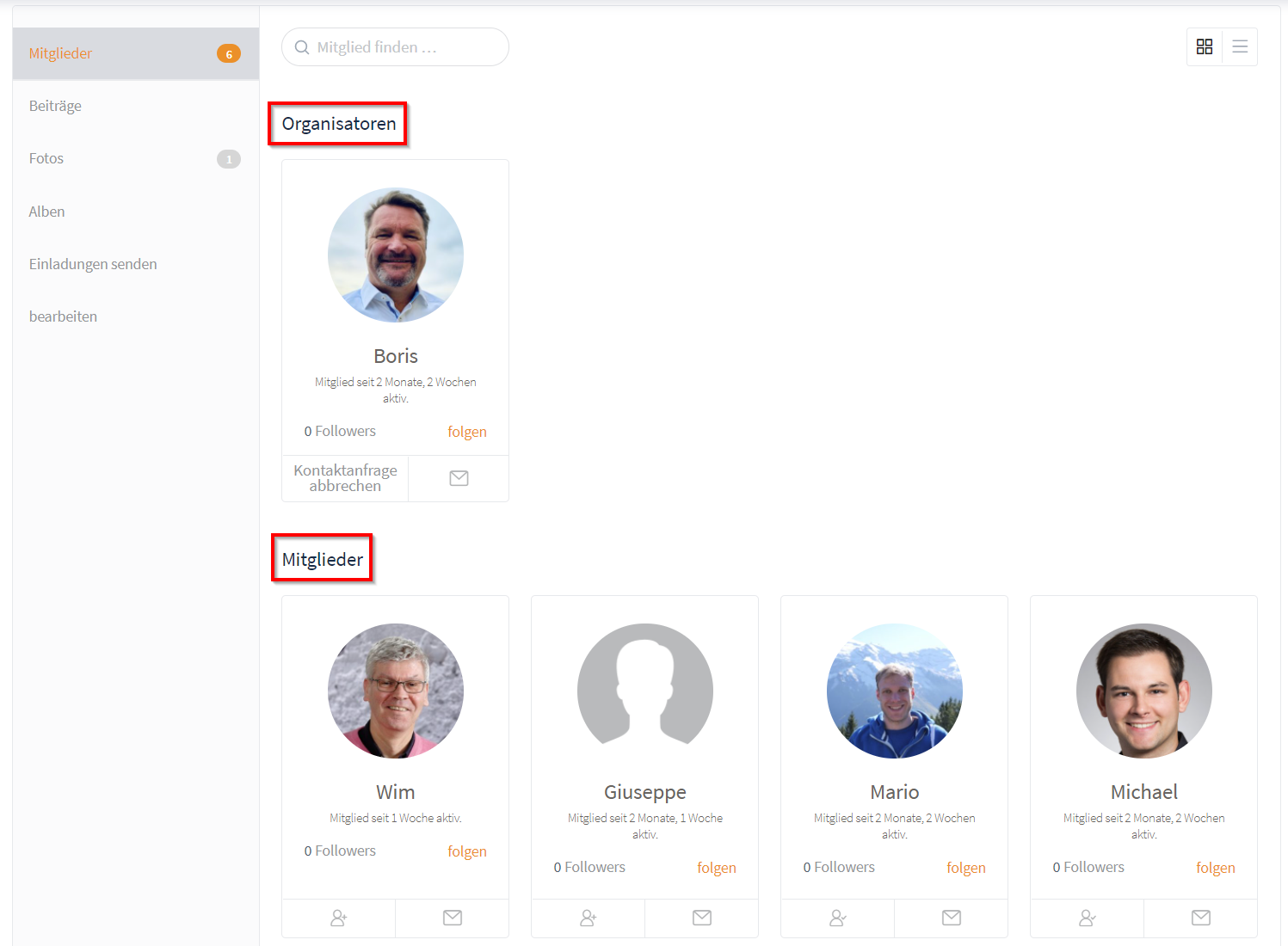
Damit wisst ihr nun, wie ihr im Detail eine eigene (regionale oder themenbezogene) Community gründen könnt, welche Einstellungsmöglichkeiten euch hierbei zur Verfügung stehen, welche Nutzerrollen es innerhalb von Communities gibt und wie diese sich unterscheiden.
Habt ihr Fragen oder Anregungen dazu? Dann hinterlasst uns gerne einen Kommentar oder schreibt uns über das Kontaktformular 🙂


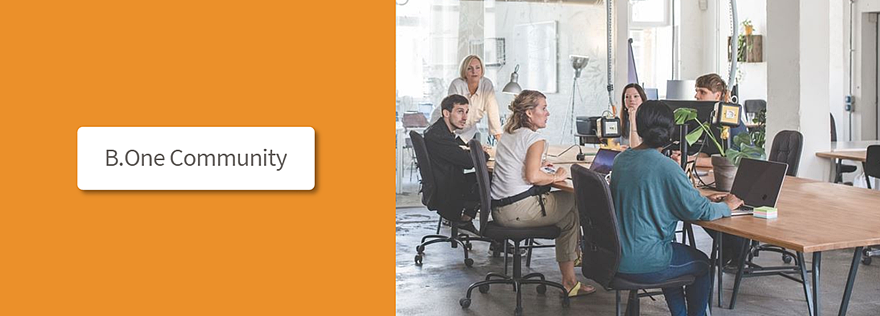

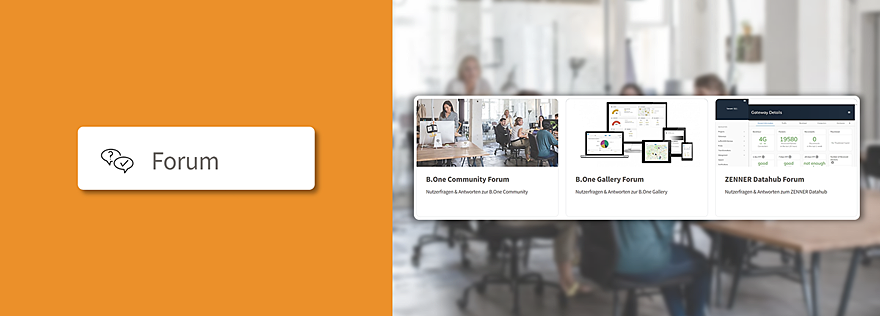
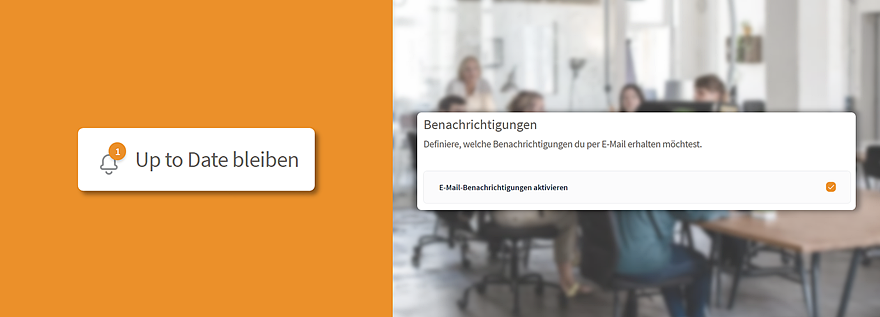

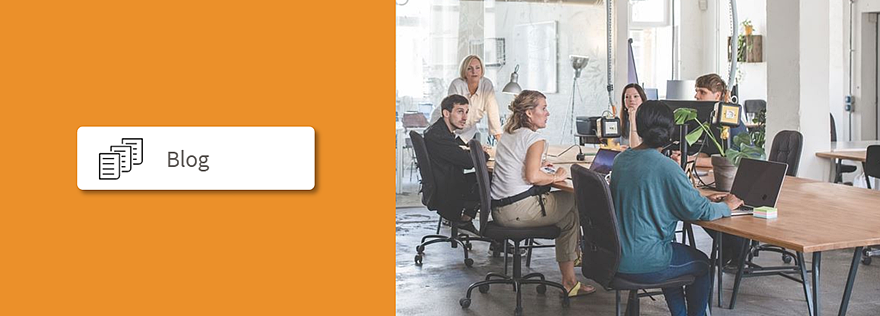
Kommentare