Sensative Strips Payload-Konfiguration Teil 1: Anpassung via App
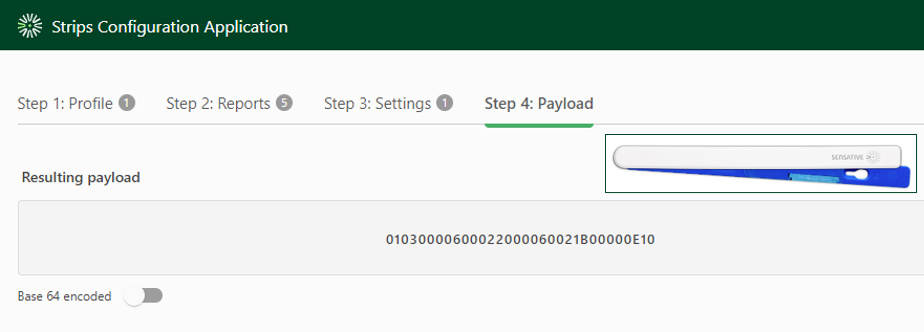
Letzte Änderung am 11.04.2024
Ihr habt wie ich einen der Sensative Strips Sensoren für LoRaWAN im Einsatz und fragt Euch, wie Ihr dessen Payload anpassen könnt? Dann lest jetzt weiter und ich zeige Euch in dieser kleinen 2-teiligen Beitragsserie am Beispiel meines LoRaWAN-basierten Strips Multi-Sensor +Drip, welche beiden Optionen Ihr hier habt.
Kurzer Ausblick noch vorweg: Wenn Ihr im Allgemeinen mehr über die verschiedenen Strips Sensoren von Sensative und deren Unterschiede erfahren wollt, dann seid gespannt auf einen bald folgenden Blog-Beitrag dazu.
Zurück aber zum eigentlichen Thema. Grundsätzlich werden alle Strips Sensoren von Sensative so ausgeliefert, dass Ihr sie nach der initialen Einbindung in Eurem LoRaWAN-Netz und in Eurem Anwendungssystem (wie z. B. dem ZENNER Datahub und der B.One Gallery) direkt nutzen könnt. Bei meinem +Drip waren im Standard der integrierte Magnetsensor sowie der „Tamper Alert“ aktiviert. Damit kann der Öffnungszustand von Türen, Toren oder Fenstern überwacht werden und ein Alarm ausgelöst werden, sollte im geschlossenen Zustand mehr als nur der an Türe oder Fenster installierte Magnet erkannt werden. Doch nicht immer passt diese Standard-Konfiguration der Payload, also des vom Sensor verschickten Nachrichteninhaltes, bereits zu den Anforderungen Eures Use-Cases. In diesem Fall habt Ihr zwei Möglichkeiten: Möglichkeit 1 ist die Payload-Anpassung über die von Sensative zur Verfügung gestellte „Strips Configuration Application“, Möglichkeit 2 ist eine manuelle Payload-Anpassung. Letzteres ist immer dann notwendig, wenn es in der Configuration App zur Umsetzung Eures Anwendungsfalles kein passendes vordefiniertes Profil gibt. In diesem Beitrag zeige Ich Euch zunächst einmal, wie die Anpassung via App funktioniert, wofür Ihr keinerlei „technisches“ Vorwissen benötigt. Egal ob Ihr den Strips Multi-Sensor +Drip, +Guard, +Comfort oder den Strips Presence konfigurieren wollt, einfach die webbasierte App aufrufen und die folgenden vier Schritte durchlaufen:
Schritt 1: Auswahl Sensor-Modell & passendes Profil
Als Erstes müsst Ihr in der Configuration App das richtige Sensor-Modell und ein Profil auswählen, welches Euren Anforderungen am nächsten kommt. Je nach Modell stehen Euch dabei andere Profile zur Verfügung und damit unterschiedliche Reports bzw. Berichte, die miteinander kombiniert werden können. In einem Report sind wiederum die eigentlichen Werte enthalten, die der Sensor in einem Datenpaket übermittelt. Neben verschiedenen vordefinierten Profilen mit bereits hinterlegten Standard-Werten könnt Ihr alternativ auch ein sogenanntes „Custom Profile“ erstellen, bei dem Ihr alle Werte selbst definiert. Für meinen eigenen Anwendungsfall (dazu später mehr) mit dem Multi-Sensor +Drip habe ich mich für das Profil „Water Leak Alarm“ entschieden. Damit lässt sich im Fall einer Leckage ein Alarm auslösen und somit ein größerer Wasserschaden vermeiden.

Schritt 2: Reports/Berichte auswählen oder hinzufügen
Nach der Wahl des für Euch passenden Profils könnt Ihr definieren, welche Reports bzw. Berichte Ihr später erhalten möchtet, wenn der Sensor Daten sendet. Diese können optional auch zu sogenannten Report-Groups (RG1, RG2, RG3), zusammengefasst werden. Damit könnt Ihr ausgewählte Berichte zu einem einzigen Uplink-Nutzdatenpaket kombinieren. D. h., wenn ein beliebiger aktivierter Bericht einer Report-Group ausgelöst wird, ist auch jeder andere dieser Gruppe zugeordnete Bericht im vom Sensor verschickten Uplink enthalten. Insgesamt können bis zu drei Report-Groups (RGs) erstellt werden. Wann ist das sinnvoll? Wenn z. B. bestimmte Benachrichtigungen nur für bestimmte Empfängergruppen gedacht sind oder es Werte gibt, die unterschiedlich häufig benötigt werden. Erstellt Ihr keine solche Gruppe, wird bei jedem Senden des Gerätes nur der Wert übermittelt, der sich auch verändert hat. Tipp an dieser Stelle: Der Battery Report wird standardmäßig nicht mit ausgeliefert. Hierfür müsst Ihr zunächst eine Report-Gruppe erstellen und den Battery Report dann dieser zuweisen. In diesem Fall habe ich eine Report-Group mit den folgenden aktivierten Reports erstellt:
- „Flood Alarm“, um mich im Fall einer Leckage eine Benachrichtigung zu erhalten
- „Flood Report“, um im hinterlegten Intervall den regelmäßig den aktuellen Leckage-Status zu erhalten
- „Battery Report“, um zusätzlich immer den aktuellen Batteriestatus zu erhalten


Schritt 3: Settings/Einstellungen ändern oder hinzufügen
Nach Auswahl der Reports könnt Ihr nun die dafür jeweils hinterlegten Standard-Werte bspw. bezüglich des Messintervalls anpassen. Dazu wählt Ihr einfach eine der Kategorien sowie die anzupassende Metrik aus und gebt anschließend den gewünschten Wert ein. Ein einfaches Beispiel: Kategorie „Leckage“ + Setting „Flood Poll Interval“. Mit diesem lässt sich definieren in welchem zeitlichen Abstand der Sensor die Feuchtigkeit misst, um eine Leckage zu erkennen. Da ich für meinen Fall alle 30 Sekunden bereits als ausreichend empfinde, habe ich an der Standard-Einstellung des Poll Intervalls hier nichts verändert. Achtung: Beim „Flood Report Interval“ hingegen ist als Standard-Wert 0 Sekunden hinterlegt. Bleibt dieser Wert auf 0, so wird der Bericht allerdings nicht gesendet. Deshalb habe ich in meinem Fall den Wert auf 3.600 gestellt, so dass alle 60 min. der jeweils aktuelle Leckage-Status übermittelt wird, auch wenn der FloodAlarm nicht ausgelöst wird.


Ebenfalls wichtig zu wissen: Das Ändern der in den Profilen hinterlegten Standardwerte kann die Lebensdauer der Batterie stark beeinflussen. Mithilfe des Battery Calculators von Sensative lässt sich die erwartete Batterielebensdauer in Abhängigkeit von Sendeintervall und „Spreading Factor“ zwar grob vorhersagen, am besten habt Ihr aber trotzdem immer einen Blick darauf.
Schritt 4: Payload als Downlink an Sensor senden
Nachdem Ihr alle Auswahlen und Einstellungen vorgenommen habt, generiert Euch die App die im Sensor zu hinterlegende Payload. Diese könnt Ihr nun entweder als TXT-Datei herunterladen oder einfach in die Zwischenablage kopieren, um Sie als Downlink über Eure Server-Anwendung an Euren Sensor zu schicken. Bei Bedarf könnt Ihr Euch die Payload auch in Base64-Kodierung anzeigen lassen. Wichtig zu wissen an dieser Stelle: Da es sich bei den Strips Sensoren um Typ A Geräte handelt, muss für den Empfang des Downlinks ein sogenannter „Open Frame“ gesendet werden. Dazu müsst Ihr den mitgelieferten Magneten einfach 3x an die Seite mit den abgerundeten Ecken halten. Ob es funktioniert hat erkennt Ihr daran, dass die LED anschließend 3x blinkt.

Damit wisst Ihr jetzt, wie Ihr Eure Strips Sensoren ganz einfach selbst individuell konfigurieren könnt. Wie Ihr diese Konfiguration manuell noch weiter anpassen könnt, wenn es für Euren Anwendungsfall in der Konfigurations-App keine 100 % passenden Profile gibt, erfahrt Ihr im zweiten Teil dieser kleinen Beitragsserie.
Empfohlen5 EmpfehlungenVeröffentlicht in Bedienungshilfen, Sensoren







Kommentare