Energiekosten sparen mit dem VICKI LoRaWAN® Heizkörperthermostat – Teil 2

Letzte Änderung am 15.04.2024
Im ersten Teil dieser Artikelserie haben wir gezeigt, welche Vorteile ein LoRaWAN® Heizkörperthermostat bietet, was für ein Gerät das MClimate VICKI ist, wie es am Heizkörper montiert und im ZENNER Connect Netz in Betrieb genommen wird und welche „Lessons Learned“ aus realisierten Kundenprojekten dazu gewonnen werden konnten. In diesem zweiten Teil gehen wir nun, wie angekündigt, näher auf die Steuerungs- und Konfigurationsmöglichkeiten des smarten VICKI Thermostats ein, wenn das Gerät im ZENNER Connect Netz eingesetzt wird.
Grundsätzlich stehen euch in diesem Fall vier Optionen zur Verfügung:
Steuerung des VICKI über MClimate Home App
Die einfachste und komfortabelste Möglichkeit, euer VICKI Heizkörperthermostat zu steuern, ist die bereits im ersten Teil erwähnte MClimate Home App. Diese ist sowohl für Android als auch für iOS im jeweiligen App Store erhältlich.
Im Folgenden stellen wir euch die aus unserer Sicht derzeit wichtigsten Funktionen der App zur Steuerung eures VICKI vor.
Änderung der Geräteeinstellungen
Nachdem ihr euer VICKI in der MClimate App hinzugefügt habt, solltet ihr als erstes die allgemeinen Geräteeinstellungen überprüfen und gegebenenfalls anpassen. Diese findet ihr nach Aufruf des entsprechenden VICKI hinter dem kleinen Zahnradsymbol oben rechts. Zu den Einstellungsmöglichkeiten gehören unter anderem:
- Name des Gerätes
- Benachrichtigung, wenn Gerät Offline: Ja/Nein
- Erkennung offener Fenster: Ja/Nein + weitere Einstellungen dazu, wenn aktiviert
- Kindersicherung: Ja/Nein

Änderung der Zieltemperatur
Die Änderung der Zieltemperatur über die App ist ganz einfach. Ruft ihr das gewünschte VICKI über euer Gebäude (sofern ihr eines angelegt habt) oder über die Geräteübersicht auf, seht ihr in der Mitte die Anzeige der aktuell eingestellten Zieltemperatur. Um diese zu ändern, klickt ihr einfach darauf, stellt mit dem Schieberegler die neue Zieltemperatur ein und klickt auf „Done“. Danach seht ihr in der Zieltemperaturanzeige den neuen Wert und direkt darunter den Hinweis, dass das Gerät gerade auf die neu eingestellte Temperatur heizt.
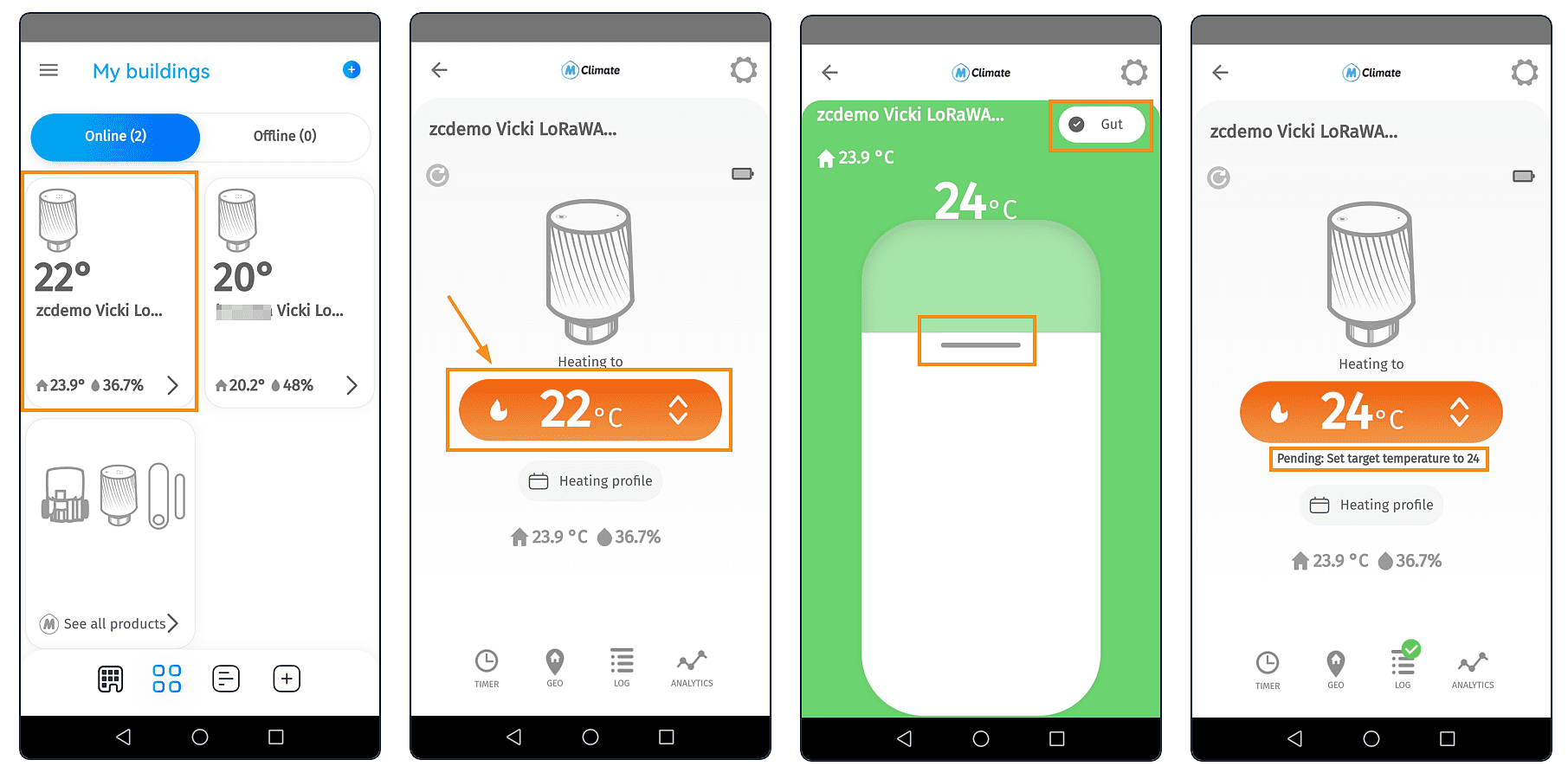
Erstellung von Timern
Mit dem Anlegen von Timern habt ihr die Möglichkeit, die Zieltemperatur eures VICKI zu bestimmten Zeitpunkten automatisch zu ändern. Für jeden Timer könnt ihr folgende Einstellungen vornehmen:
- Benachrichtigung: Ein/Aus
- Zieltemperatur: 5-30 °C
- Uhrzeit
- Wiederholen: Ein/Aus (wenn Ein, Auswahl der Wochentage)
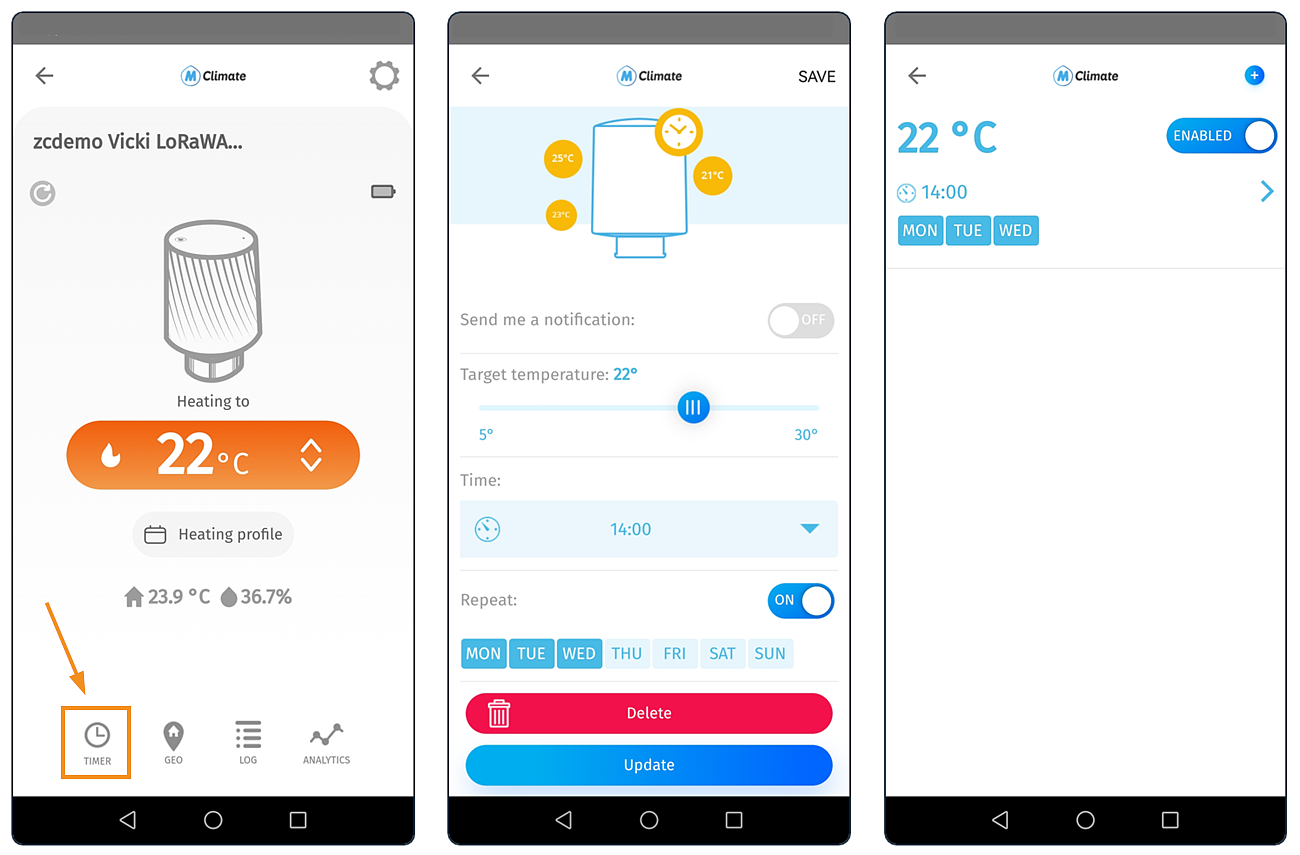
Erstellung von Heizprofilen
Die Erstellung von Heizprofilen geht noch einen Schritt weiter als die Erstellung von Timern. Damit könnt ihr das Verhalten eures VICKI für eine ganze Woche planen und nicht nur einzelne Zeitpunkte für die Änderung der Zieltemperatur festlegen, sondern ganze Zeitblöcke. Folgende Einstellungsmöglichkeiten stehen hier zur Verfügung:
- Tägliche Zeitblöcke mit gewünschter Zieltemperatur für jeden Wochentag
- Aktivierung/Deaktivierung von Benachrichtigungen pro Zeitblock
- „Default boost time“ = Standardzeit für schnelles kurzzeitiges Aufheizen des Heizkörpers durch Öffnen des Ventils
Und um ein neues Heizprofil zu erstellen, geht ihr wie folgt vor:
1. Im Reiter „Buildings“ ein neues Gebäude anlegen, falls noch nicht geschehen, und Gerät(e) hinzufügen (Voraussetzung für die Erstellung von Heizprofilen)
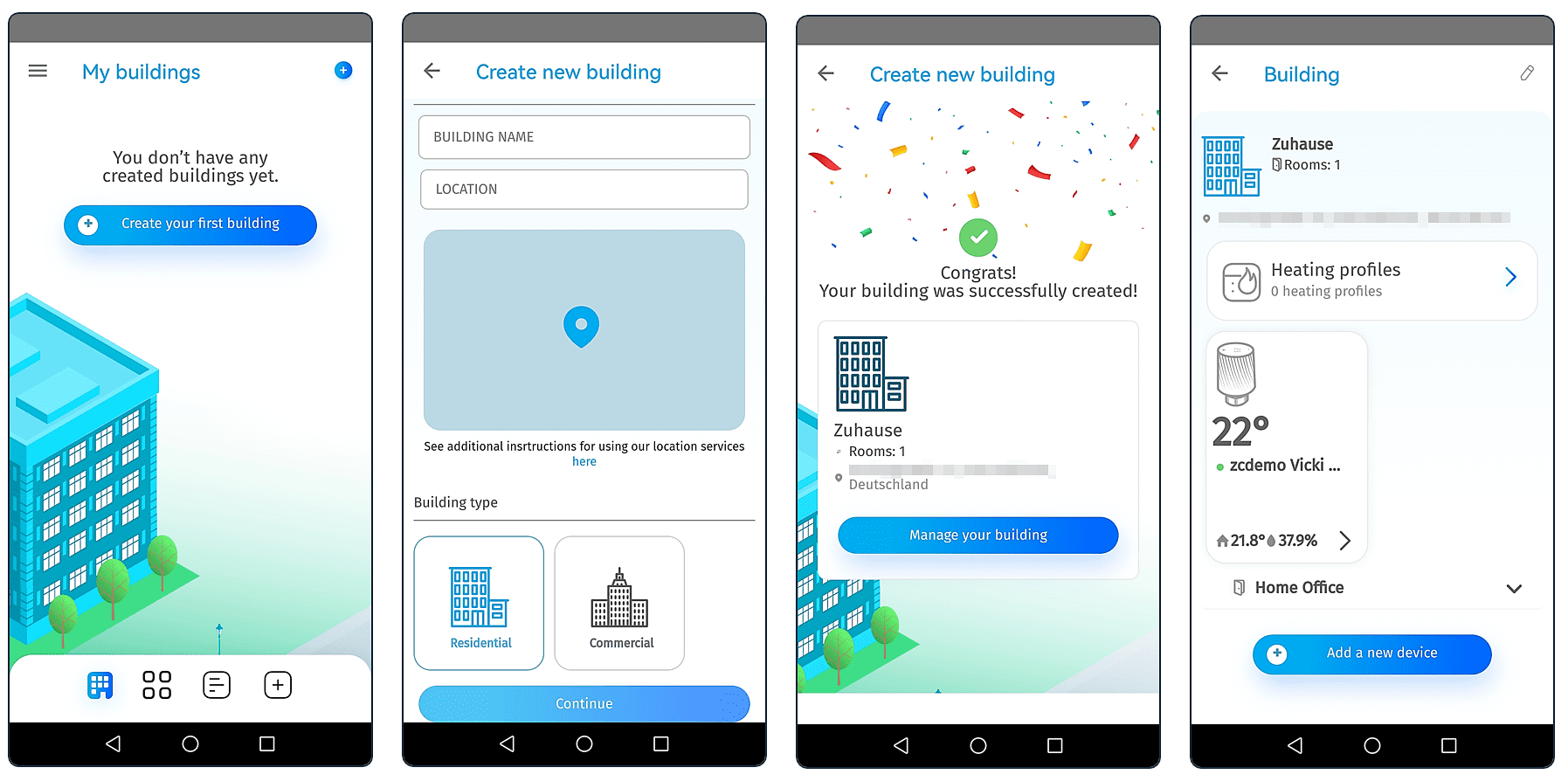
2. Durch Klick auf „Heating profiles“ und anschließend auf „Create a new profile“ neues Heizprofil erstellen und konfigurieren. Tipp: Wenn ihr an mehreren Tagen in der Woche den gleichen Zeitblock verwenden möchtet, könnt ihr diesen einfach über den Button „Copy“ kopieren und den entsprechenden Tagen zuweisen. Das spart eine Menge Zeit.
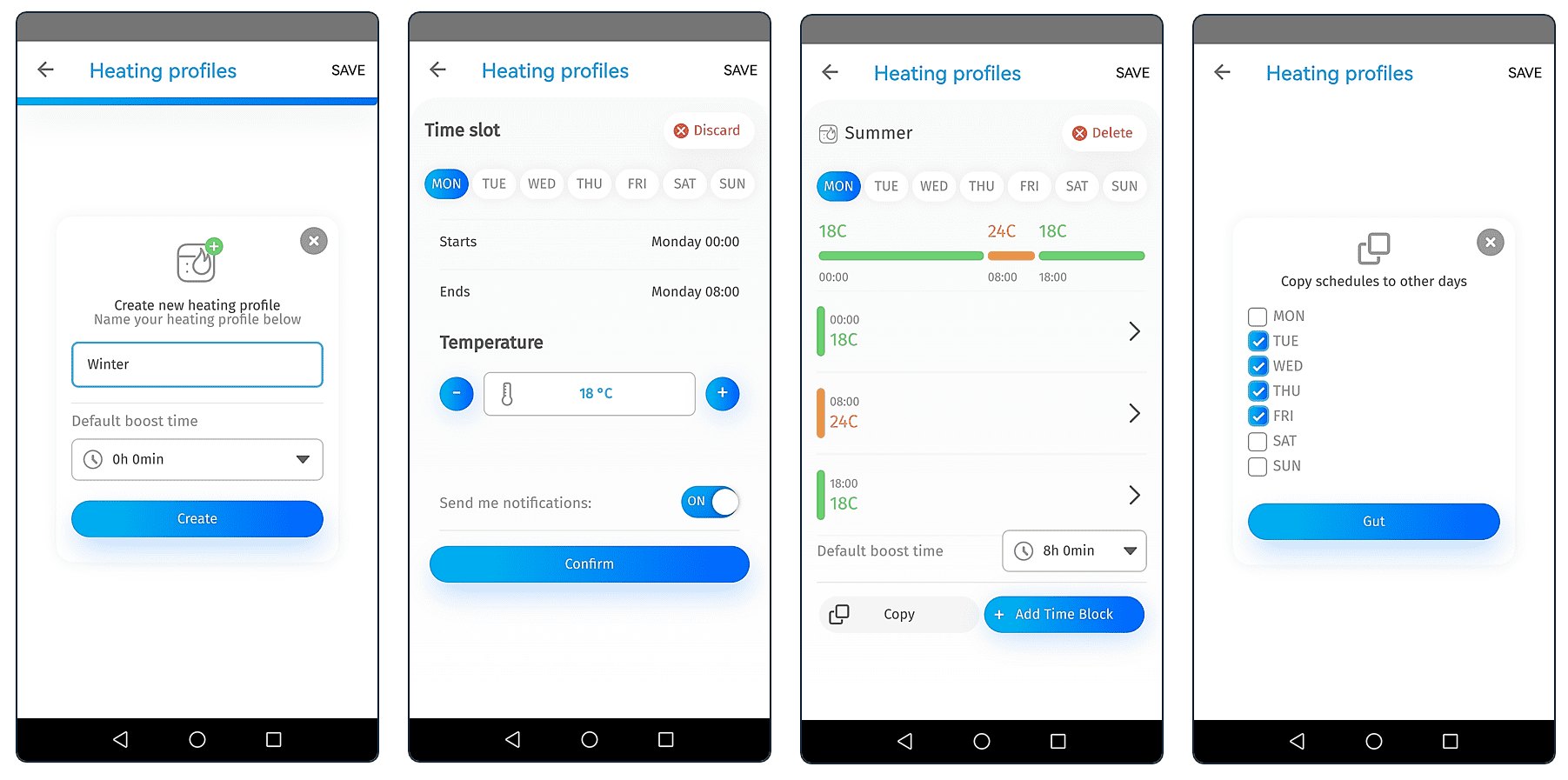
3. Gewünschtes Gerät aufrufen, auf „Heating profile“ klicken, das richtige Heizprofil aus der Dropdown-Liste auswählen und auf „Save“ klicken.
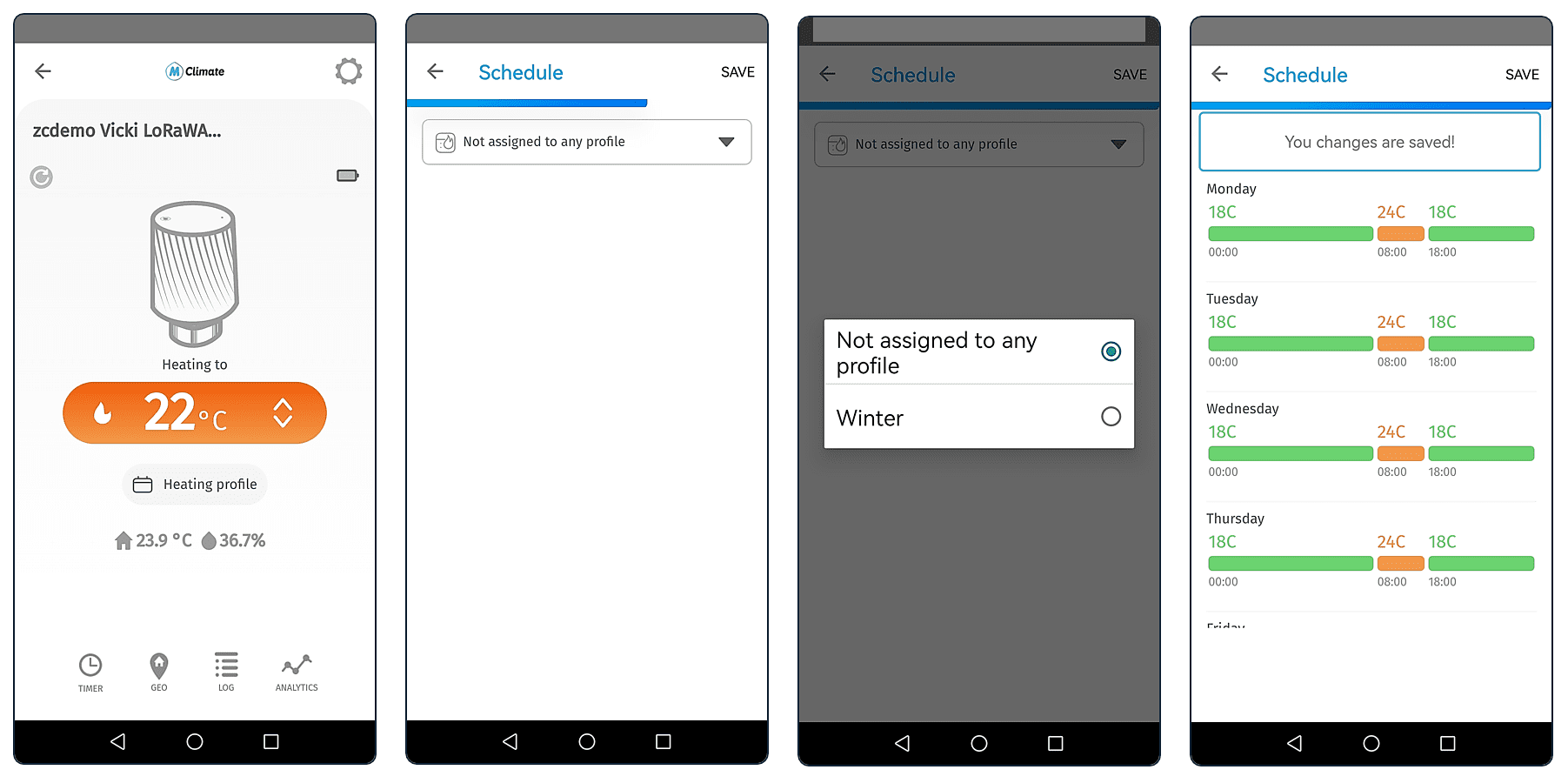
Standortbasierte Steuerung
Eine weitere Funktion ist die automatische Steuerung eures VICKI basierend auf eurem Standort. Die Einstellungen dazu findet ihr im Reiter „Geo“. Dort könnt ihr folgendes einstellen:
- Radius: 1-10 km
- Aktion beim Betreten des definierten Radius:
- Ein/Aus
- Benachrichtigung bei ausgelöster Aktion: Ein/Aus
- Zieltemperatur
- Aktion beim Verlassen des definierten Radius:
- Analog zu den Optionen beim Betreten des Radius (siehe oben)

Voraussetzung hierfür ist allerdings, dass ihr der MClimate App dauerhafte Zugriffsrechte auf euren Standort gebt. Werden diese zwischenzeitlich wieder deaktiviert oder nur bei Nutzung der App gegeben, funktioniert das Ganze natürlich nicht mehr richtig. Nähere Informationen dazu findet ihr auch unter https://support.mclimate.eu/hc/en-us/articles/360018946580.
Location Sharing mit Shared Accounts
Neben dem standortbasierten Ein- und Ausschalten ist auch die Option „Shared Accounts“ beziehungsweise „Location Sharing“ interessant. Damit könnt ihr anderen Personen, die mit euch zusammenwohnen oder sich zum Beispiel ein Büro teilen, Zugriff auf euer VICKI geben. Einmal aktiviert, könnt ihr dann sehen, wer sich gerade an eurem „Heimstandort“ aufhält.
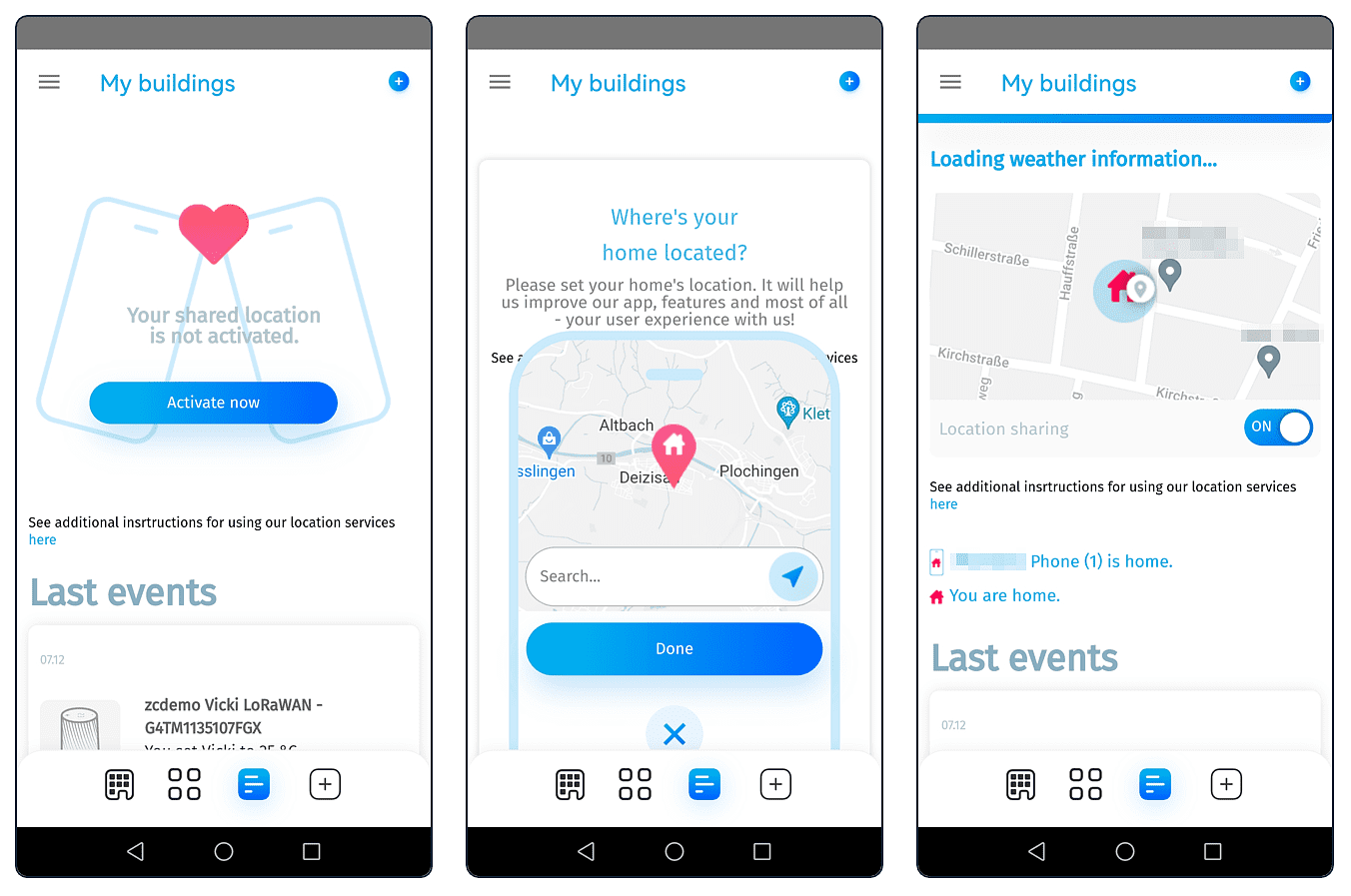
Änderungshistorie im Activity Log
Im „Activity Log“ findet ihr eine Liste aller erfassten Änderungen, sortiert von neu nach alt. Hier zwei Beispiele:
- „You set VICKI to 25 °C“ = Zieltemperatur wurde per App auf 25 °C geändert.
- „Vicki updated target temperature to 25 °C“ = Zieltemperatur wurde per Downlink via ZENNER Datahub bzw. B.One Gallery oder auch manuell am Gerät auf 25 °C geändert.
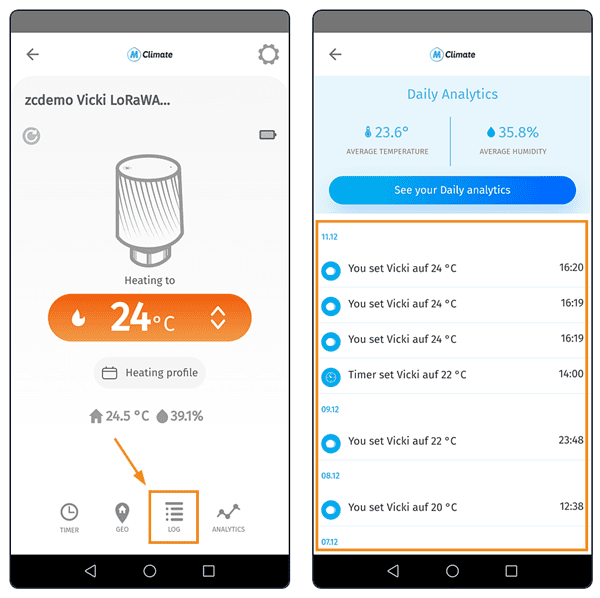
Verlaufsdiagramme für Temperatur und Luftfeuchtigkeit
Keine eigentliche Steuerungsfunktion, aber hilfreich zur Analyse der aufgezeichneten Temperatur- und Luftfeuchtigkeitswerte eures VICKI sind die Zeitverlaufsdiagramme im Reiter „Analytics“. Hier könnt ihr den zeitlichen Verlauf der folgenden Parameter einsehen:
- Ist- und Soll-Temperatur
- Ventilöffnungen
- Relative Luftfeuchtigkeit
Außerdem werden euch im bereits erwähnten „Activity Log“ ganz oben auch die durchschnittlich gemessene Temperatur und Luftfeuchtigkeit für den aktuellen Tag angezeigt.
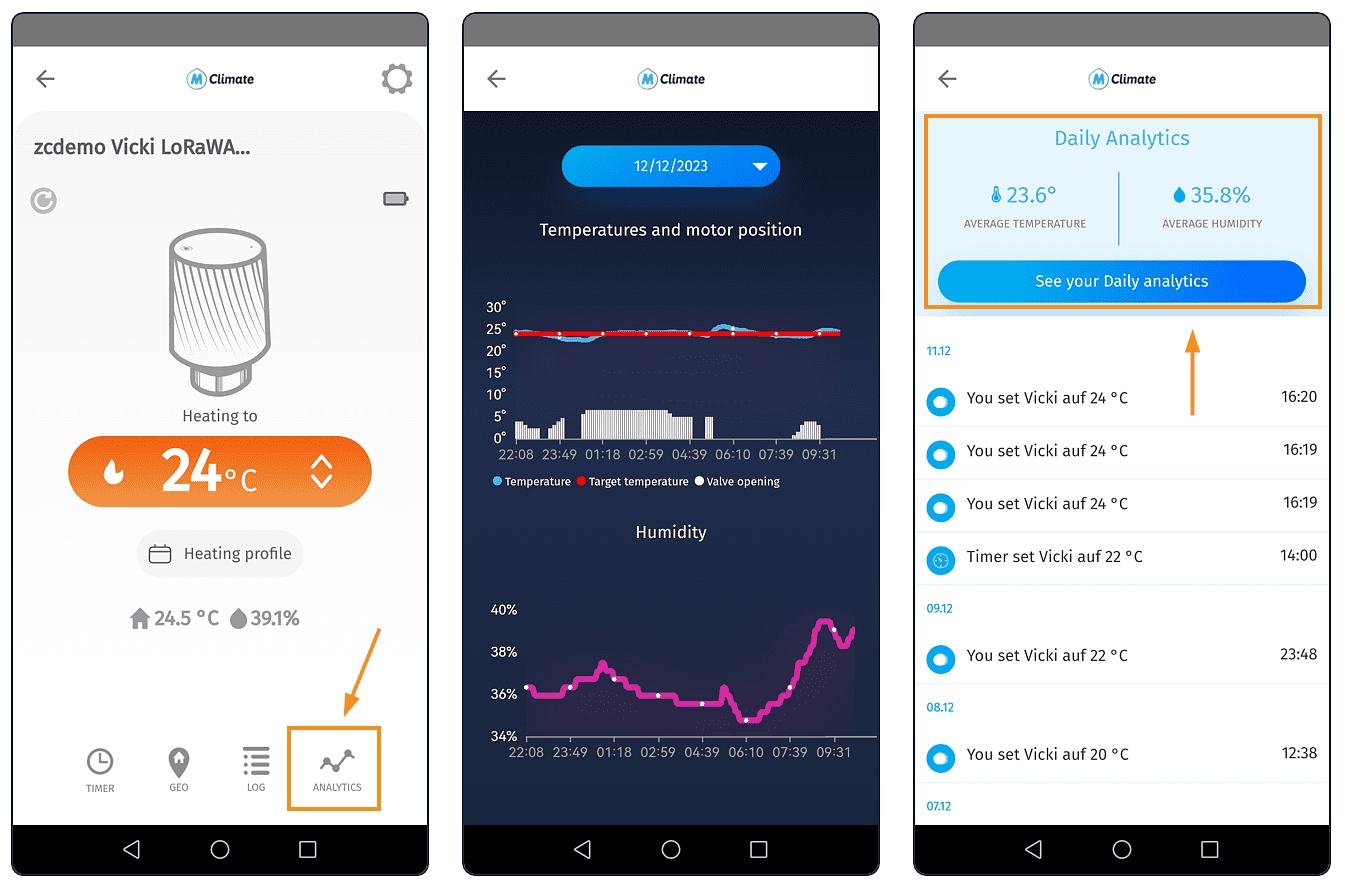
Benachrichtigungen auf das Smartphone
Die letzte praktische Funktion der App, auf die wir hier noch eingehen, sind die Push-Benachrichtigungen. Sind diese aktiviert, erhaltet ihr nützliche Benachrichtigungen über Ereignisse wie z. B. ein geöffnetes Fenster, direkt auf euer Smartphone.
Steuerung des VICKI über Downlinks
Die Steuerung des VICKI über das „manuelle“ Senden von Downlinks über den ZENNER Datahub oder auch die B.One Gallery ist natürlich deutlich weniger komfortabel als über die App. Dennoch kann diese Variante zum Beispiel eine Option sein, wenn ihr die Zieltemperatur nur sehr selten ändert, ihr auf die Erstellung von Heizprofilen verzichten könnt, ihr eine Änderung vornehmen wollt, die von der App noch nicht abgedeckt wird oder ihr gerade keinen Zugriff auf diese habt.
Um eine Änderung am Gerät via Downlink vorzunehmen, müsst ihr zunächst die entsprechende Payload generieren und diese dann an das Gerät senden.
Downlink-Generierung mit MClimate Payload Helper
Die Payload für den zu sendenden Downlink generiert ihr am schnellsten mit dem praktischen MClimate Payload Helper. Hier wählt ihr über den Downlink Generator einfach den oder die zu ändernden Parameter aus und ihr bekommt weiter unten die korrekte hexadezimale Payload ausgespuckt, die ihr euch dann in die Zwischenablage kopiert.
Hier ist eine Beispiel-Payload für die Änderung der Zieltemperatur auf 25 °C:
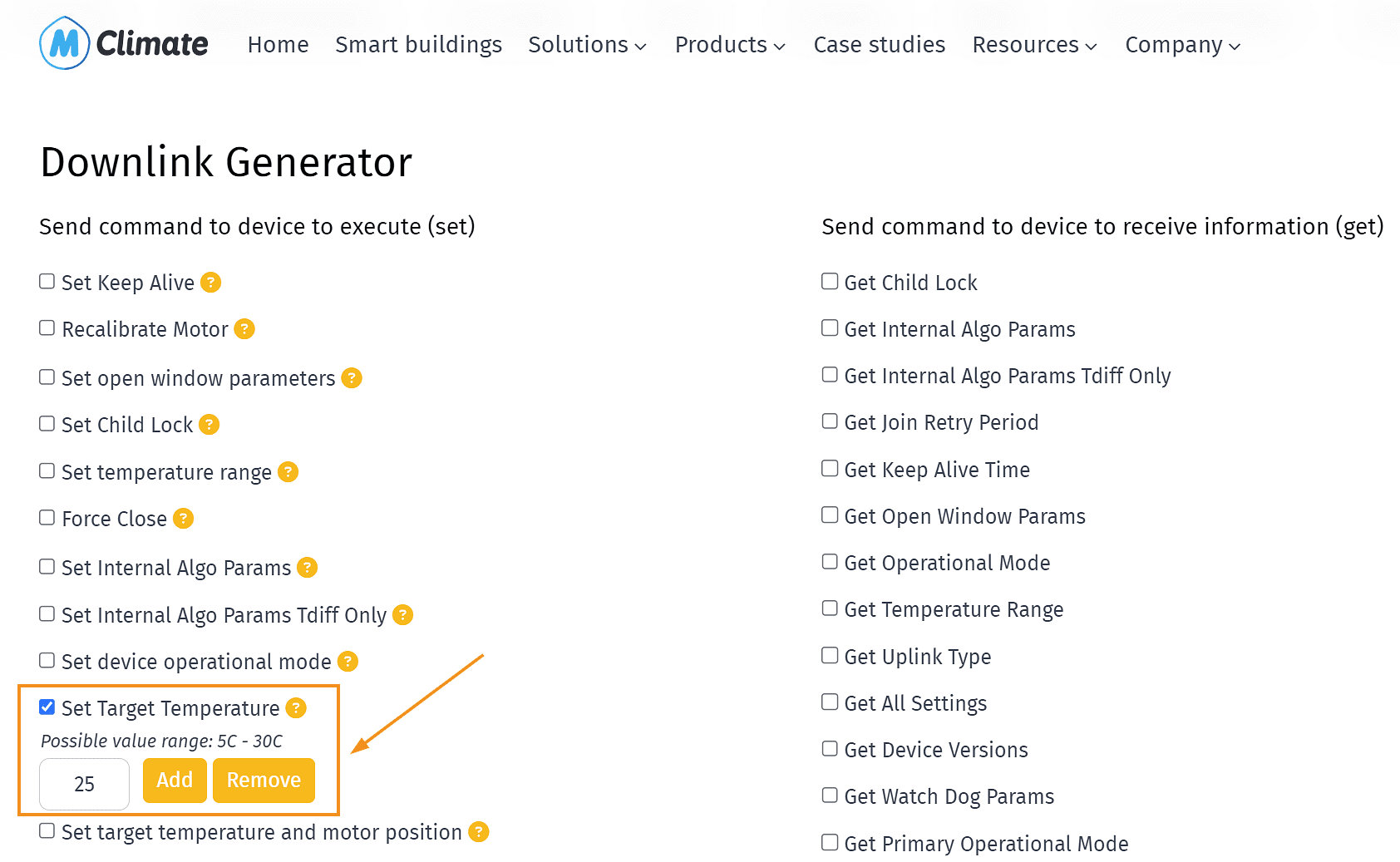

Tipp: Wie auf den vorherigen Screenshots zu sehen ist, könnt ihr mithilfe des Payload Helpers nicht nur Downlinks senden, die eine Konfigurationsänderung auslösen (linke Liste/Seite), sondern auch solche, mit denen sich die aktuelle Konfiguration ausgelesen werden kann (rechte Liste/Seite). Zusätzlich steht unter dem Downlink Generator ein praktischer Uplink Decoder zur Verfügung.
Senden von Downlinks an das Gerät
Nachdem ihr die benötigte Payload generiert habt, müsst ihr diese noch als Downlink an euer Gerät senden. Entweder wie oben erwähnt über den ZENNER Datahub oder die B.One Gallery.
Senden von Downlinks über ZENNER Datahub
Um Downlinks über den ZENNER Datahub an euer VICKI zu senden, ruft ihr das entsprechende Gerät über die „Liste der LoRaWAN® Sensoren“ auf und geht in den Reiter „Downlinks“. Dort tragt ihr einfach die zuvor erstellte hexadezimale Payload (Nutzlast), als Port 1, die gewünschte Anzahl der Versuche bei Fehlschlagen des Sendens ein und klickt auf „Downlink erstellen“. Beim nächsten Uplink-Paket sollte dann der Downlink an das VICKI gesendet werden. Ob dies der Fall ist, könnt ihr im Reiter „Datenverkehr“ prüfen oder auch einfach in der App.
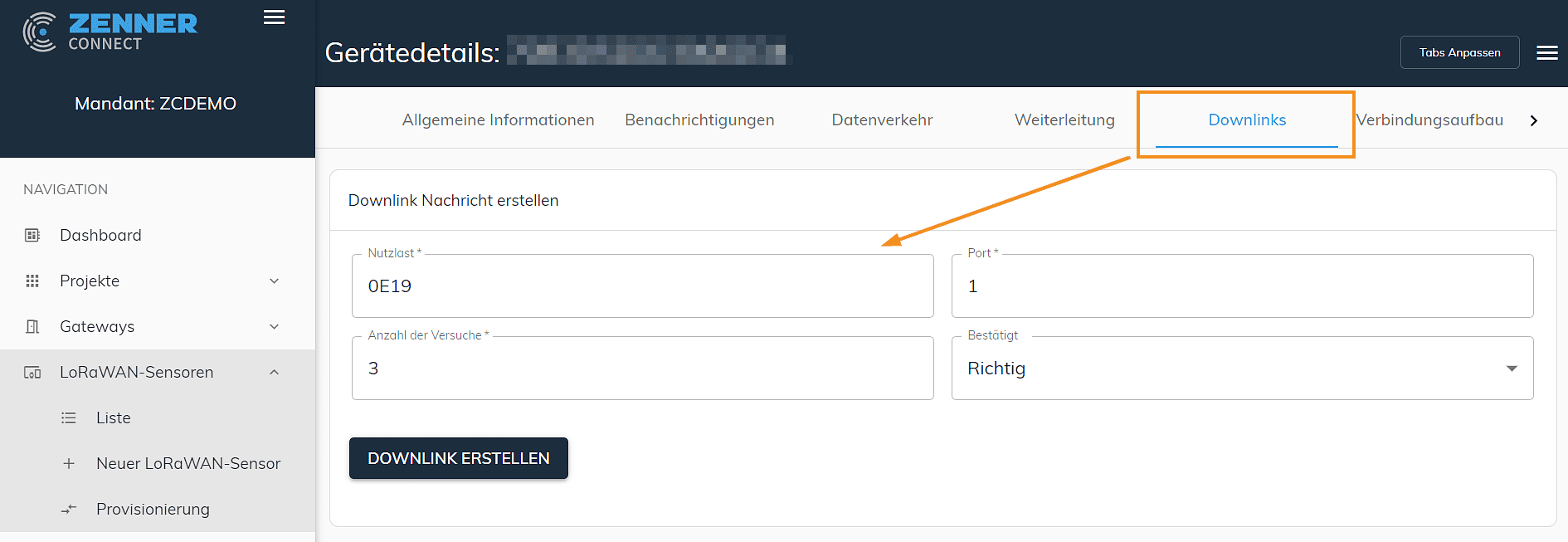
Senden von Downlinks über B.One Gallery
Wenn ihr zur Visualisierung eurer Daten die B.One Gallery verwendet, könnt ihr auch direkt von dort aus Downlinks an euer VICKI senden. Geht dazu unter „Gebäude & Gruppen“ auf das kleine Zahnradsymbol beim entsprechenden Gerät aund dann ganz unten auf „Datenpaket senden“. In das nun erscheinende Feld gebt ihr einfach die Payload ein und klickt auf „Senden“.
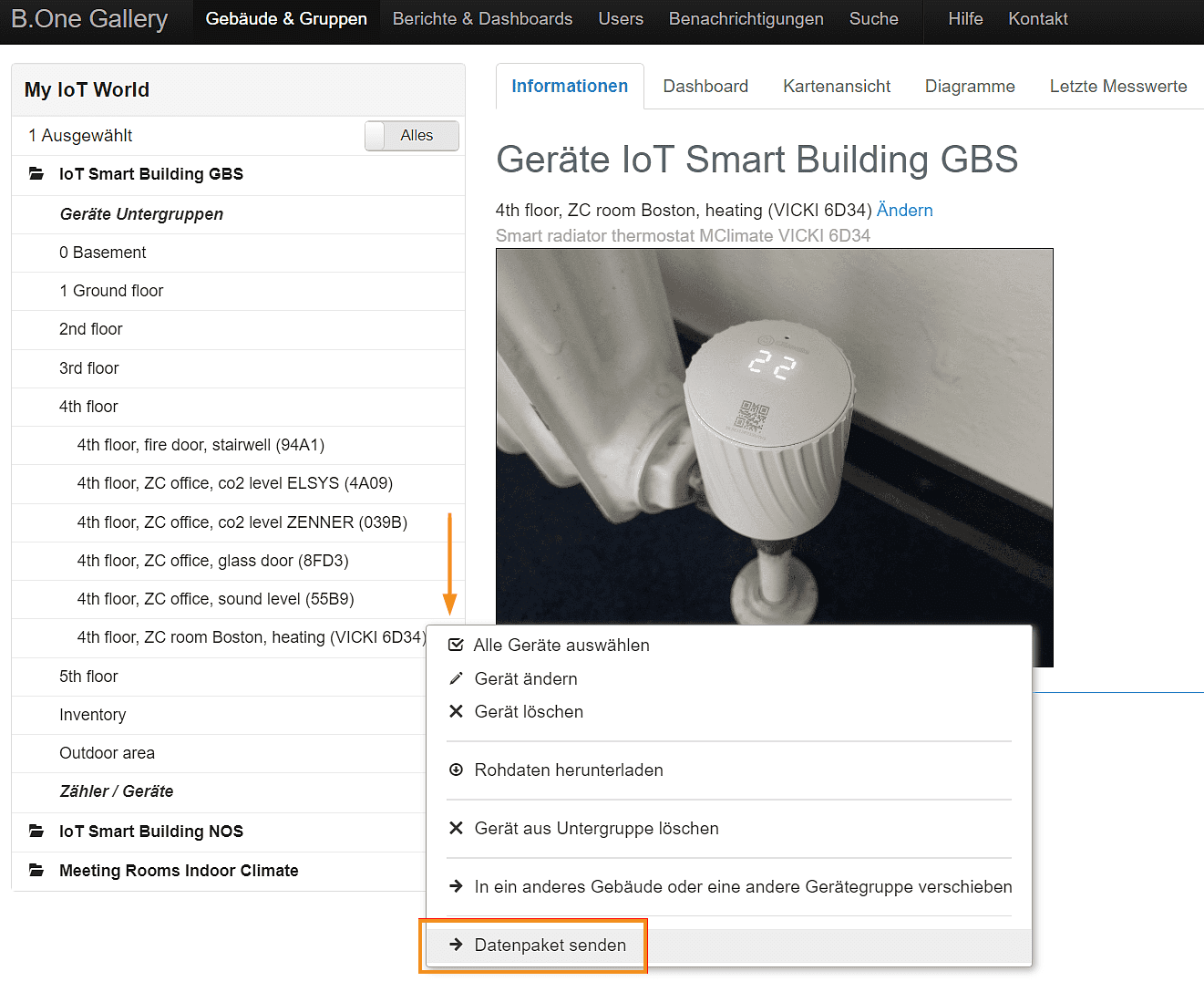

Steuerung des VICKI manuell am Gerät
Wenn zum Zeitpunkt einer geplanten Änderung, wie zum Beispiel der Zieltemperatur, gerade keine LoRaWAN®-Verbindung besteht oder die App nicht verfügbar ist, könnt ihr euer VICKI natürlich auch manuell steuern, wie im in Teil 1 bereits verlinkten Herstellervideo zu sehen ist. Dreht einfach am Thermostat, bis die auf dem Display angezeigte Temperatur eurer gewünschten Zieltemperatur entspricht. Noch ein Tipp: Wenn ihr vorher die zuletzt eingestellte Zieltemperatur am Gerät ablesen wollt, dann dreht zunächst nur ganz vorsichtig, bis die Temperaturanzeige auf dem Display erscheint.
Alternative für Großprojekte: ZENNER BuildingLink
Nun wisst ihr, welche grundsätzlichen Möglichkeiten ihr habt, euer VICKI Thermostat im ZENNER Connect LoRaWAN®-Netz zusammen mit dem ZENNER Datahub zu steuern. Abschließend möchten wir noch auf die alternative Option hinweisen, das Ganze über die ZENNER Lösung BuildingLink zu realisieren. Damit lassen sich zum Beispiel nicht nur Gebäude, sondern auch ganze Quartiere komfortabel steuern. Weitere Informationen dazu findet ihr unter https://zenner-iot.com/zenner-buildinglink-mclimate-vicki/.
Habt ihr Fragen dazu oder habt ihr bereits eigene Erfahrungen mit dem MClimate VICKI Heizkörperthermostat gemacht? Dann teilt diese wie immer gerne in den Kommentaren oder schickt uns eine Nachricht über den Community Admin 🙂


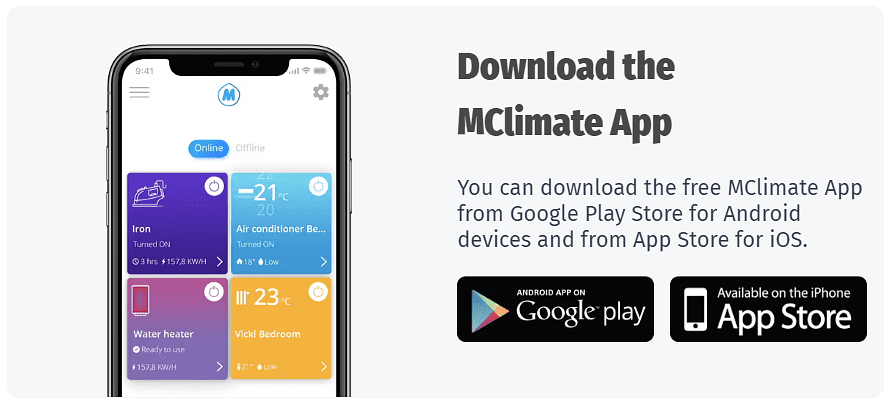

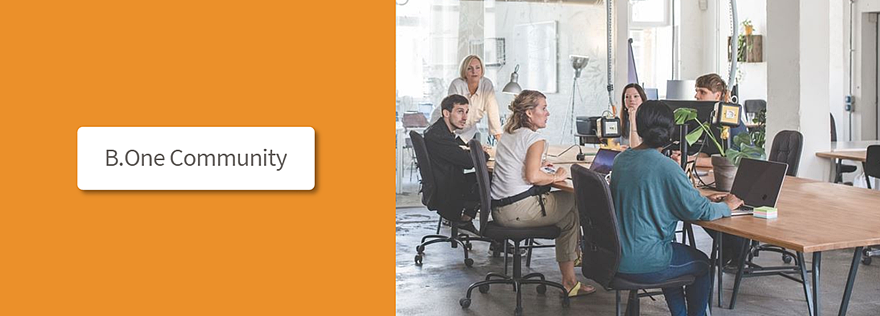
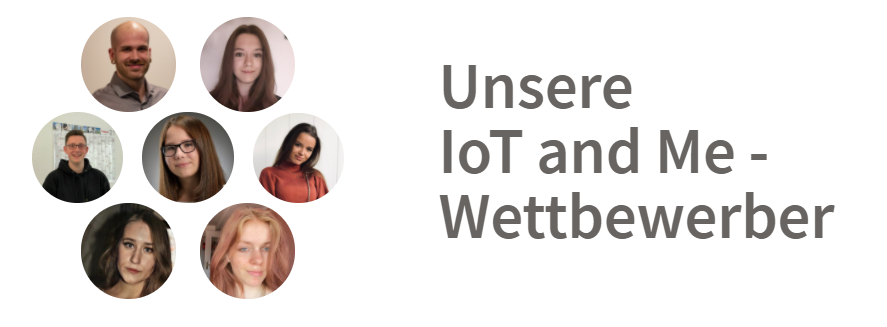


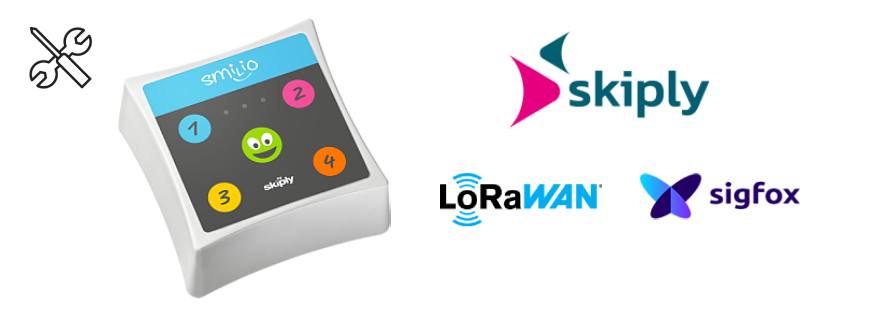
Kommentare