B.One Gallery Howto: Sensoren anlegen
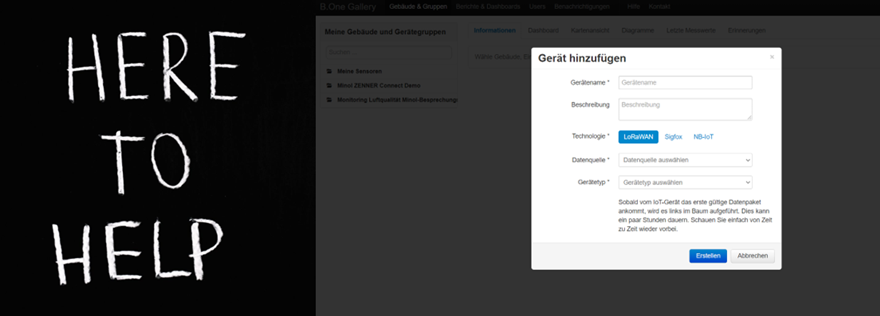
Letzte Änderung am 06.12.2024
Dieses Howto soll euch dabei helfen, wie ihr anhand dieser Schritt-für-Schritt-Anleitung eure Sensoren in der B.One Gallery selbst anlegen könnt, nachdem ihr euch im ZENNERShop ein GatewayPLUS mit der Option ZENNER IoT PLUG&PLAY (= Nutzungsberechtigung für die B.One Gallery) gekauft habt.
1. Anmelden / Registrieren
Damit ihr die B.One Gallery nutzen könnt, müsst ihr euch zunächst registrieren. Bitte beachtet die Nutzungsbedingungen bei der Registrierung, die Softwarenutzung ist nicht kostenfrei. Ihr benötigt eine Nutzungsberechtigung. Diese habt ihr mit dem Kauf eines ZENNER IoT GatewayPLUS egal ob Indoor, Outdoor oder SMART erhalten. Beim Kauf wurde euch auch mit geteilt für wie lange die Nutzung gilt und für wie viele Devices. Oder ihr habt im Rahmen eines Projektvertrages eine solche Nutzungsberechtigung erhalten. Gerne dürft ihr natürlich ein bisschen rumschauen, ohne Gateway, Netz und Sensorik könnt ihr in der Gallery aber wenig machen. Daher am einfachsten ein GW mit Netznutzung im ZENNER Shop IoT Sensors & Solutions mit der ZENNER IoT PLUG&PLAY Option kaufen.
Wenn ihr ein GW Plus erworben habt, dann habt ihr bereits eine Einladungsmail erhalten, auch hier bitte registriert euch zunächst. Ihr werdet dann bereits einen eigenen ‘Folder’ (mehr dazu unten) mit eurer Kundennummer sehen.
2. Sensordaten & ZENNER Datahub Nutzerdaten
Ihr benötigt eure Zugangsdaten zum ZENNER Datahub, sprich euren Benutzernamen (User ID), euer Passwort, und den Namen eueres Mandanten! Wenn ihr ein ZENNER IoT GWPlus gekauft habt, habt ihr beides in einer E-Mail vom ZENNER Shop Team erhalten.
Stellt sicher, dass ihr folgendes von eurem Sensor parat habt:
- Device EUI (kurz: DevEUI)
- Application ID (kurz: AppKey) → nur, wenn der Sensor noch initial im ZENNER Datahub angelegt werden muss
- Access / Join Key (kurz: JoinEUI) → nur, wenn der Sensor noch initial im ZENNER Datahub angelegt werden muss
Und vom ZENNER Datahub benötigt ihr, wie bereits erwähnt:
- euren Benutzernamen/Username
- euer Passwort
- den Namen eures Mandanten (ebenfalls mit in der oben erwähnten E-Mail erhalten)
3. Sensor anlegen
Ok aber nun von vorne. Ihr habt einen Sensor und wollt den nun erstmalig selbst anlegen.
Geht mit dem Mauszeiger auf euren Kundenfolder rechts bis sich ein kleines Steuerrad-Icon zeigt
Klickt auf das kleine Steuerrad
Wählt Gerät hinzufügen
PRÜFT ZUNÄCHST, ob der SENSOR den ihr anlegen wollt überhaupt verfügbar ist, indem ihr unter Gerätetyp unten in die Liste schaut. Ist er dabei? Klasse! Dann wählt in aus (falls nicht dann wird der Sensor noch nicht unterstützt).
Kleiner Hinweis: Manche Sensoren sind auch unter einem Gerätetyp zusammengefasst, wie zum Beispiel ZENNER Zähler oder auch ELSYS Sensoren (EMS + ERS/ELT/Display).
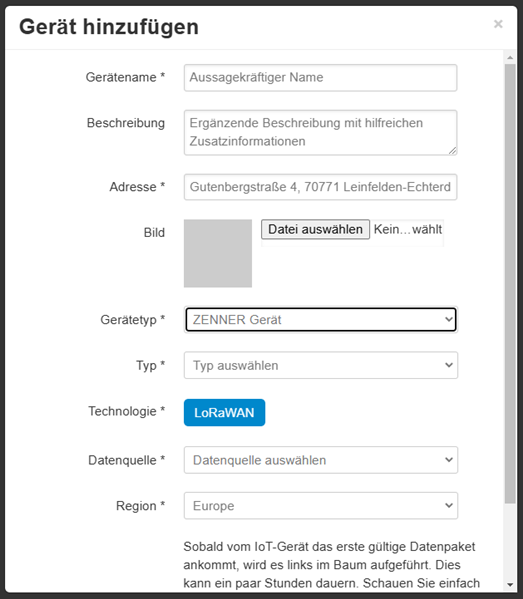
Gebt eurem Sensor einen für euch sprechende Namen und wenn ihr mögt, eine Beschreibung was und wo ihr ihn eingebaut habt. Wählt LoRaWAN.
Wählt aus der Liste der Datenquellen den ZENNER Datahub aus.
Gebt euren ZENNER Datahub User Namen und das Passwort sowie den Namen eures Mandanten ein.
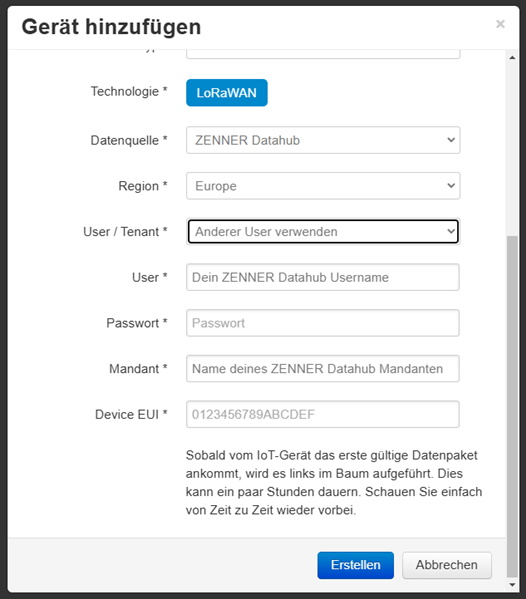
WICHTIG! Ohne Diese Daten könnt ihr keinen Sensor eurem Netz als auch der B.One Gallery hinzufügen!
Je nachdem, ob euer Sensor zuvor zur Bekanntmachung im Netz bereits im ZENNER Datahub angelegt wurde oder nicht, müsst ihr entweder nur die oben genannte DevEUI des Sensors eintragen oder im Anschluss noch zusätzlich die JoinEUI und den AppKey.
Bei manchen Sensoren müsst ihr außerdem zusätzlich Informationen angeben, zum Beispiel ob Indoor/Outdoor oder bei Füllstandssensoren die Abstände vom Sensor in cm für voll und für leer, wie zum Beispiel beim Tekelek TEK766. Das könnt ihr später aber bei Bedarf auch noch anpassen, wenn ihr den Sensor eingebaut habt.
Nicht vergessen dann ganz unten noch auf Erstellen drücken!
Sobald dann von eurem Sensor das erste gültige Datenpaket empfangen wurde, wird es unter euren Geräten in der linken Navigation aufgeführt. Je nach Sensor kann das auch mal ein paar Stunden dauern. Schaut einfach von Zeit zu Zeit wieder vorbei.
Weiterer Tipp: Einrichtungen von Benachrichtigung für einen Sensor sind erst möglich, wenn ein erstes Datenpaket empfangen wurde.
Nun viel Erfolg! Sollte eigentlich einfach funktionieren 🙂
Und für einen detaillierteren Überblick darüber, wie ihr in der B.One Gallery eigene Gerätegruppen erstellen und verwalten könnt, empfehle ich euch den Beitrag „B.One Gallery Howto: Gerätegruppen erstellen und verwalten„.
Empfohlen2 EmpfehlungenVeröffentlicht in B.One Gallery, Bedienungshilfen



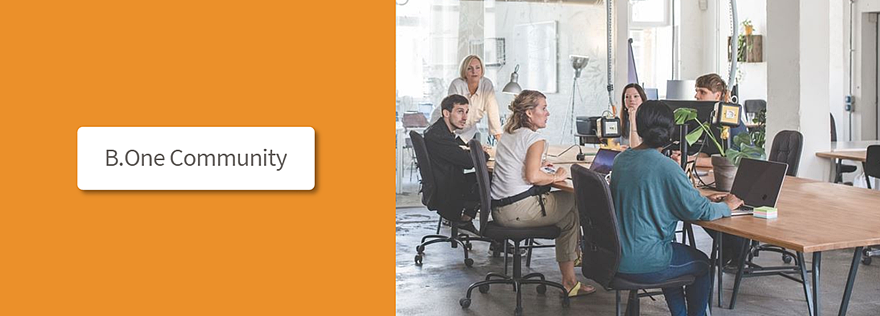
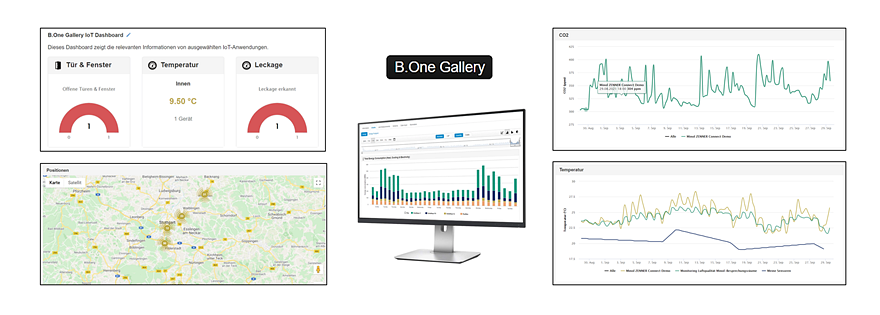
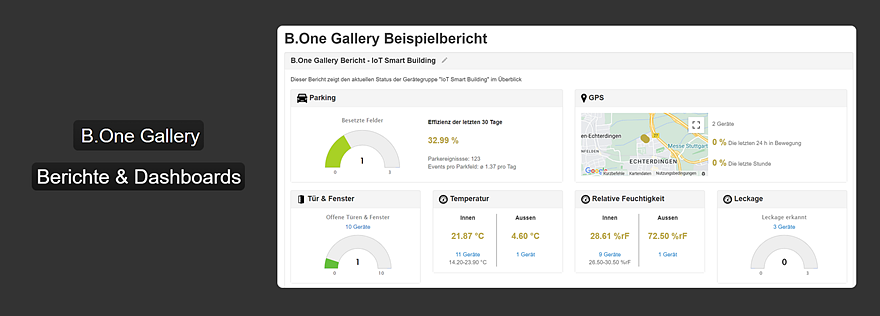

Sehr hilfreicher Beitrag. Das Anlegen meiner Sensoren war damit kein Problem 🙂 Eine Frage kam dabei jedoch auf: Bei der Anlage eines neuen „Folders“ hat man ja die Wahl zwischen einem Gebäude und einer Gerätegruppe. Könntest du einmal den Unterschied erklären und wann man welches der Beiden am Besten verwendet? Vielen Dank vorab.