B.One Gallery Howto: Getting Started
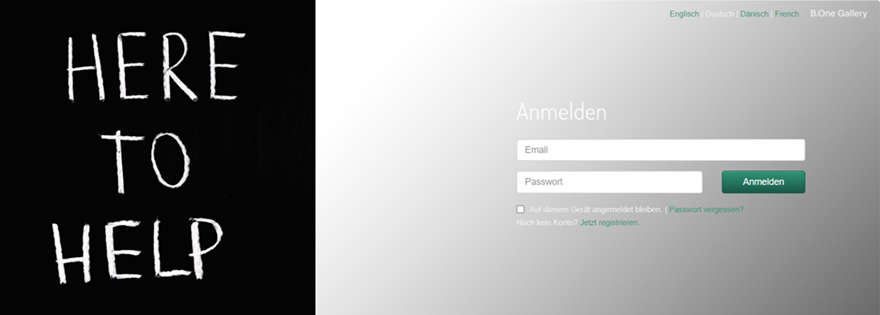
Letzte Aktualisierung am 05.08.2024
Dieser Beitrag soll dir deinen Start mit der B.One Gallery vereinfachen.
Mit der Bestellung Deines IoT GatewayPLUS im ZENNER Shop I IoT Sensors & Solutions mit der Komfort-Option ZENNER IoT PLUG&PLAY hast Du eine Einladung zur B.One Gallery erhalten. Um dich einloggen zu können musst Du dir einen User Account anlegen. Folge dem Link aus der Email oder nutze den Link zur B.One Gallery im Menü auf der linken Seite und übernehme die Log In Daten aus der Mail.
Nach dem ersten Log-in musst du dann zunächst deine Sensoren noch hinzufügen. Folge hierzu den Hinweisen aus dem Blogpost „B.One Gallery Howto: Sensoren anlegen“ von Boris. Für das Anlegen benötigst Du zusätzlich die Account Daten des ZENNER Datahubs, welche du per E-Mail vom Shop-Team erhalten hast.
Nach erfolgreichem Log In siehst Du dann eine Übersicht aller Daten zu bereits angelegten Ordner und Gebäude. In dieser Ansicht siehst Du zu Beginn natürlich noch keine Sensordaten.
Falls Du mehrere Projekte in Deiner Gallery hast, musst Du eine Selektion treffen um Details zu diesem Projekt zu sehen.
Unter dem Karteireiter “Dashboard” findest Du die prägnantesten Informationen zu Deinen Projekten. Das Dashboard befüllt sich automatisch in Abhängigkeit der verwendeten Sensoren. Hast Du bspw. einen Sensor mit GPS siehst Du diesen auch hier auf einer Karte.
Hinter dem Karteireiter “Diagramme” steckt die grafische Aufbereitung der Messwerte. Hier kannst Du die Form, Inhalt und Zeitachse der Diagramme nach Deinen Wünschen anpassen. Du kannst von hier auch mit einem Rechtsklick ein Diagramm mit anderen Teilen.
Hier ein Beispiel für die Visualisierung eines Temperaturverlaufes in der Gallery
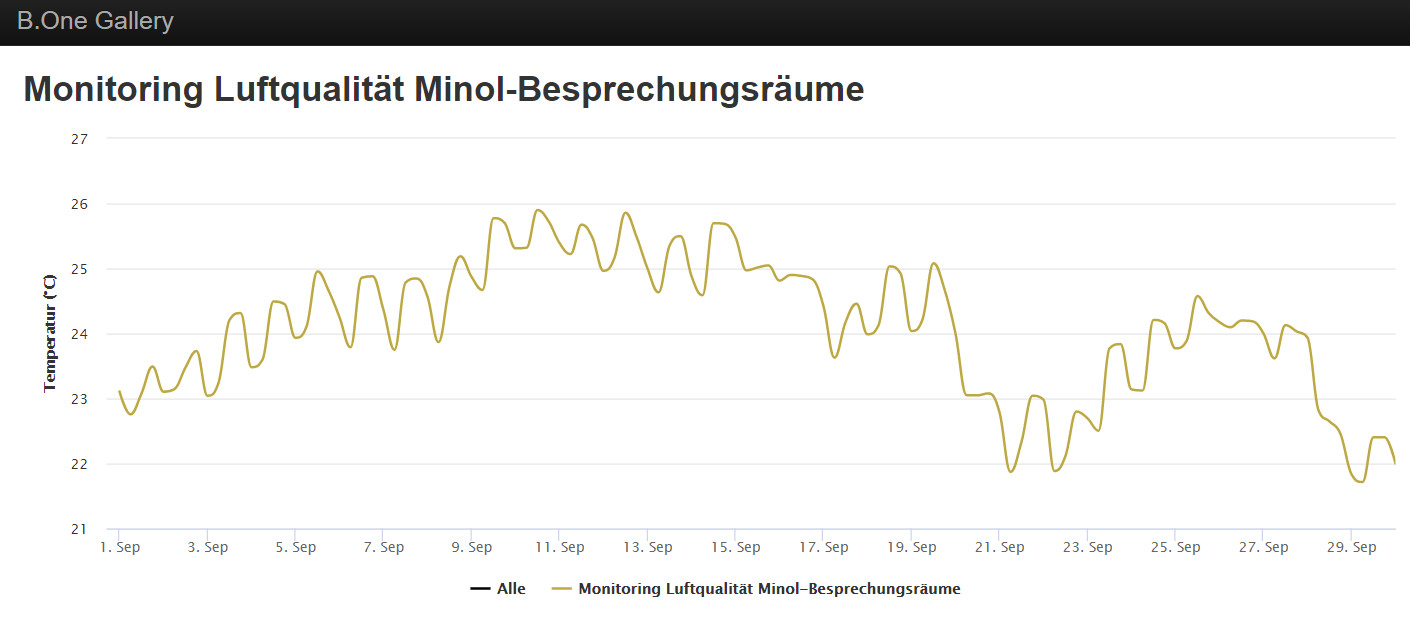
Für einen detaillierteren Überblick über die Bereiche und Funktionen der B.One Gallery empfehle ich dir den „Quick Guide – B.One Gallery„.


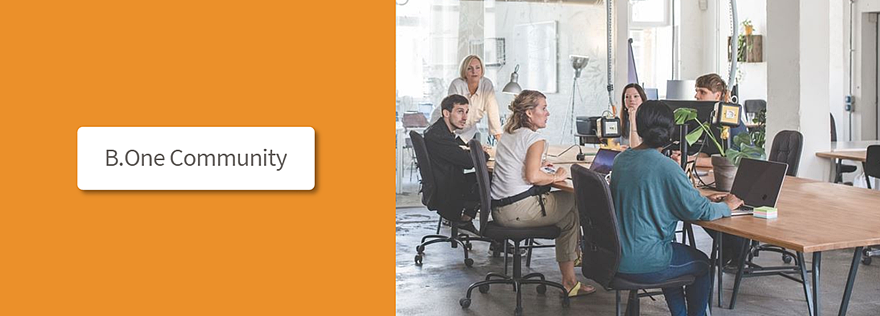


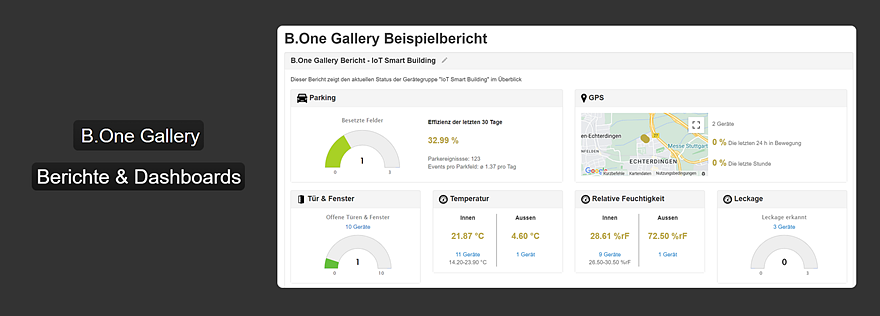

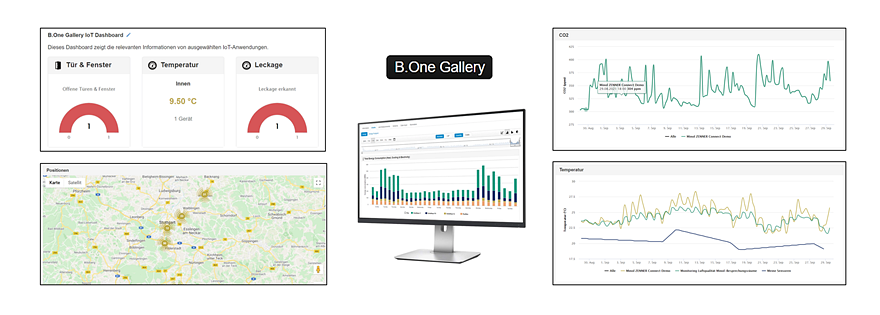
Kommentare