ZENNER Datahub Howto: Anhänge zu Geräten hinzufügen

In diesem Howto zeigen wir euch, wie ihr euren Geräten im ZENNER Datahub Anhänge hinzufügen könnt und warum es von Vorteil sein kann, diese Funktion zu nutzen.
Nachfolgend ein Überblick über den genauen Inhalt dieses Beitrags:
Gründe für das Hinzufügen von Anhängen zu Geräten
Das Hinzufügen von Anhängen zu Geräten kann aus verschiedenen Gründen vorteilhaft und nützlich sein, hängt aber natürlich immer vom jeweiligen Gerät, dem zugrundeliegenden Anwendungsfall und der Art des hinzugefügten Anhangs ab. Nachstehend sind einige mögliche Vorteile/Mehrwerte von Anhängen als Anregung aufgeführt.
Mehrwerte von Fotos
Hier sind ein paar mögliche Mehrwerte von hinzugefügten Fotos, wobei es sicher noch mehr gibt:
- Leichteres Auffinden der Geräte am Montageort im Reparatur-/Servicefall durch visuelle Unterstützung der Servicetechniker → gerade bei noch unbekannten Geräten weiß der/die Verantwortliche sofort, wonach er/sie suchen muss
- Dokumentation der Einbausituation vor Ort → Nachweis für den/die Servicetechniker/Installateure über den korrekten Geräteeinbau vor Ort und Möglichkeit für Dritte, dies aus der Ferne remote zu überprüfen
- Dokumentation von Schäden am Gerät vor Ort → bessere Einschätzung der Situation vor Ort und der erforderlichen Maßnahmen = bessere Vorbereitung von Serviceeinsätzen
- Vermeidung von Fehlern bei der Bearbeitung von Geräten durch schnellere Klarheit darüber, ob man gerade das richtige Gerät aufgerufen hat → Manchmal haben Geräte ähnliche DevEUIs, so dass es schwierig ist, dies sicherzustellen, vor allem wenn z. B. keine anderen relevanten Metainformationen wie Tags am Gerät hinterlegt wurden
- Optische Aufwertung von Projekten → kann z. B. hilfreich sein, wenn ihr selbst Kunden habt, für die ihr Projekte im ZENNER Datahub erstellt oder verwaltet, oder auch wenn es darum geht, ein umgesetztes Projekt intern im eigenen Unternehmen zu präsentieren
Mehrwerte von Dokumenten
Und hier noch ein paar mögliche Mehrwerte von hinzugefügten Dokumenten:
- Verfügbarkeit von Informationen zur aktuellen Gerätekonfiguration → bessere Nachvollziehbarkeit für andere Nutzer, insbesondere nach einer Konfigurationsänderung
- Verfügbarkeit von Informationen zur generellen Handhabung von Geräten und/oder zu technischen Spezifikationen → B. durch Hinzufügen von Handbüchern, Payload-Beschreibungen oder Datenblättern
- Verfügbarkeit von weiterführenden Informationen → z. B. Learnings über die Handhabung oder das Verhalten von Geräten im Zuge von durchgeführten Projekten oder Tests
Anhänge zu Geräten im ZENNER Datahub hinzufügen
Schauen wir uns nun einmal an, wie ihr im ZENNER Datahub Anhänge zu euren Geräten hinzufügen könnt. Das ist ganz einfach und bedarf eigentlich keiner großen Erklärung:
1. Über eine der Gerätelisten die Gerätedetailansicht des gewünschten Gerätes aufrufen
2. In der Gerätedetailansicht im Tab „Anhänge“ auf den Button „Anhang hinzufügen“ klicken und den gewünschten Anhang auswählen
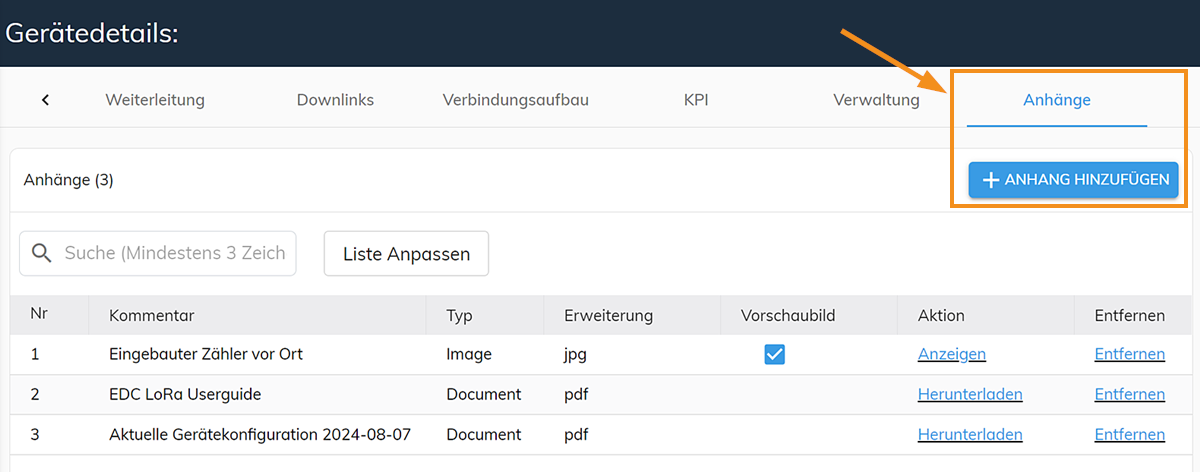
3. Einen Kommentar hinterlassen (optional, aber zur besseren Übersicht & Nachvollziehbarkeit sehr zu empfehlen) ODER ggf. über den Textlink „Treffen Sie eine andere Auswahl“ die Anhang-Auswahl noch einmal ändern
4. Über den Button „Anhang hinzufügen“ den ausgewählten Anhang hochladen
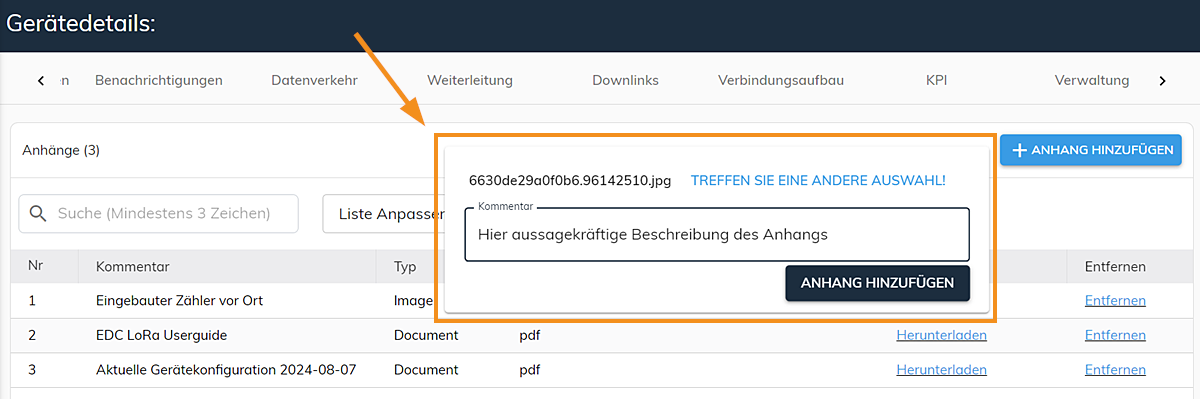
Ihr habt noch keine Geräte in eurem ZENNER Datahub Mandant? Dann findet ihr im Quick Guide – ZENNER Datahub eine Beschreibung, wie ihr neue Geräte hinzufügen könnt.
Vorschaubild für Gerätedetailansicht hinterlegen
Wenn ihr zu einem Gerät ein oder mehrere Fotos hinzugefügt habt, könnt ihr noch ein Foto als Vorschaubild festlegen. Dieses wird dann direkt nach dem Aufruf des jeweiligen Gerätes im Tab „Allgemeine Informationen“ oben mit angezeigt. Dazu setzt ihr einfach im Tab „Anhänge“ bei dem gewünschten Foto den entsprechenden Haken in der Spalte „Vorschaubild“.

Hier ein Beispiel, wie das Ganze dann aussieht:
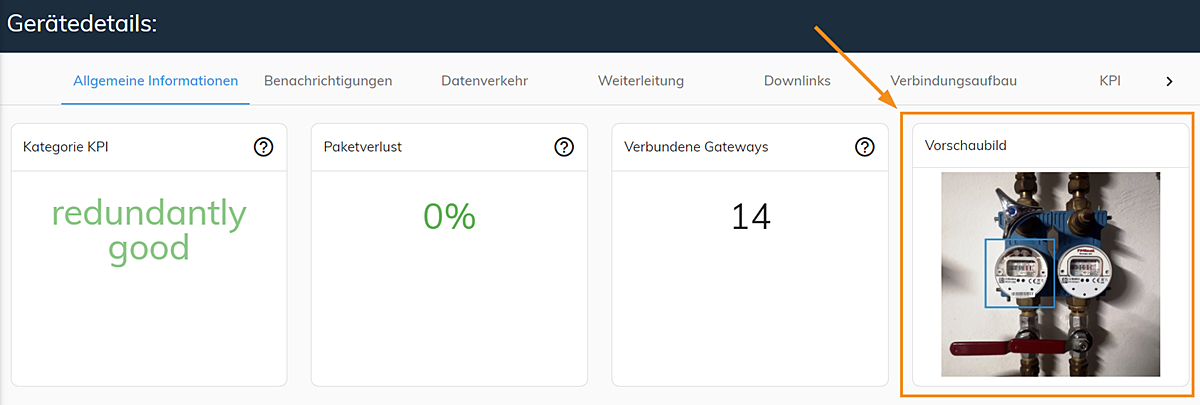
Anhänge anzeigen & herunterladen
Hochgeladene Fotos bzw. Bilddateien könnt ihr jeweils über den Textlink „Anzeigen“ in einer Vorschau anschauen, was zum Beispiel auch bei der Auswahl eines Vorschaubildes hilft, wenn ihr mehrere Fotos zu einem Gerät hochgeladen habt.

Hochgeladene Dokumente könnt ihr euch jedoch derzeit nicht direkt über die integrierte Vorschau einsehen. Daher habt ihr hier die Möglichkeit des Downloads über den Textlink „Herunterladen“.
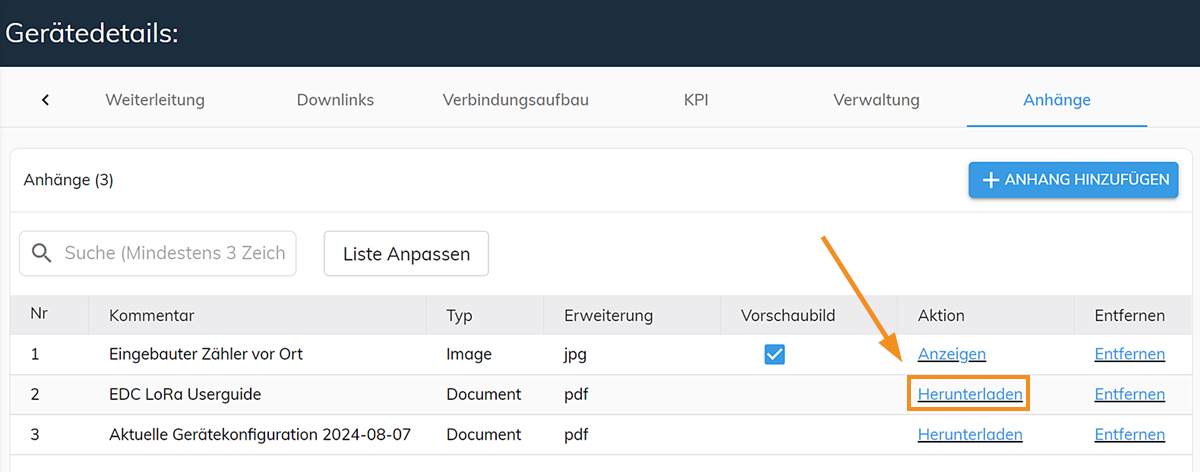
Unterstützte Dateiformate für Anhänge
Hinsichtlich der Dateiformate habt ihr nahezu keine Einschränkungen. Konkret werden die folgenden gängigen Dateiformate unterstützt:
- Word
- JPG
- PNG
- PPT
- GIF (ohne animierte Vorschau)
Nicht unterstützt werden derzeit zum Beispiel Videodateien. Und bei GIF-Dateien gibt es aktuell die kleine Einschränkung, dass ihr euch diese nicht direkt animiert in der integrierten Vorschau anzeigen lassen könnt, sondern nur das jeweilige Standbild.
Fehlt euch abseits davon ein bestimmtes Dateiformat? Habt ihr Fragen zu den Anhängen im ZENNER Datahub oder sonstige Verbesserungswünsche dafür? Dann schreibt diese gerne unten in die Kommentare!


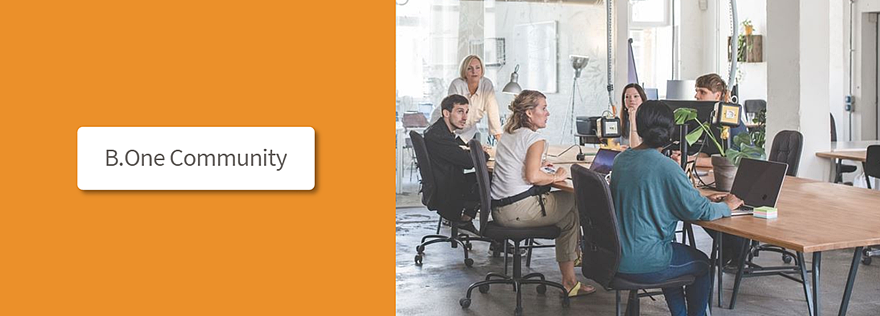

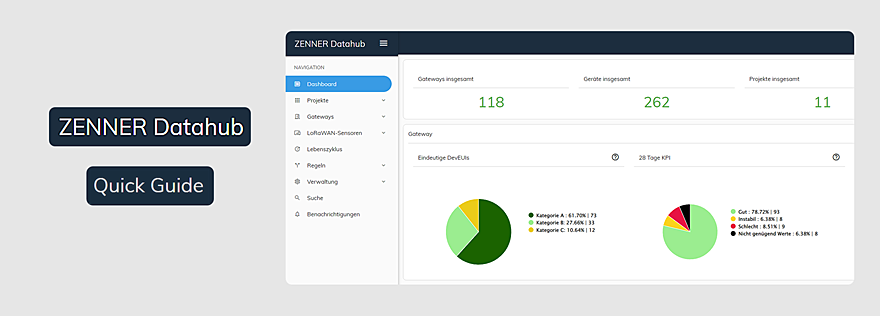


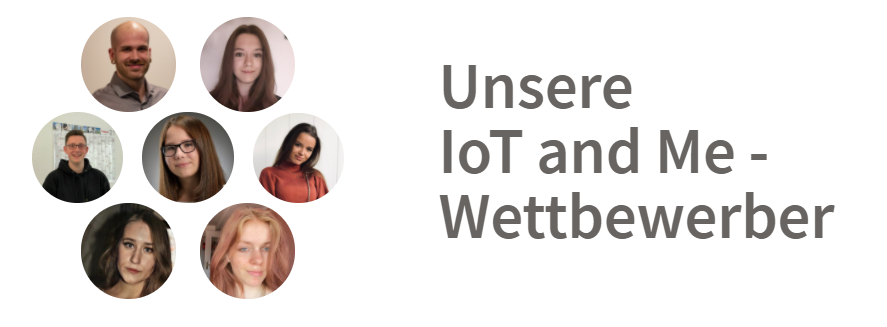
Kommentare