ZENNER IoT GatewayPLUS SMART – Loslegen in unter 5 Minuten

Den ersten wichtigen Schritt hast Du bereits getan und der Karton mit deinem GatewayPLUS SMART liegt vor dir, aber was jetzt? Keine Sorge, die Einrichtung ist kinderleicht und dauert keine 5 Minuten. Wahrscheinlich schneller, als diesen Blogpost zu lesen.
Aber jetzt erstmal von Vorn.
Was habe ich und woher?
Zuallererst einen kleinen Karton, den Du schnellstens öffnen solltest. Darin befindet sich das Gateway SMART von ZENNER, ein passender Steckdosenadapter für europäische Steckdosen, eine Kurzanleitung und die Konformitätserklärung. Woher bekommst du das Gateway? Ganz einfach bestellen im ZENNER Shop I IoT Sensors & Solutions.


Was brauche ich sonst?
Zusätzlich zum Gateway selbst noch ein WLAN-Netz und gegebenenfalls ein Gerät zur Einrichtung. Hierbei reicht uns dein Smartphone.
Bei Verwendung deines GatewayPLUS SMART in einem Firmennetzwerk solltest du außerdem noch sicherstellen, dass in diesem der Port 1682 und der Hostname minihub-input.aktiver-emt.de freigegeben sind oder werden. Sind diese gesperrt, kann das Gateway keine Verbindung aufbauen.
Aufbau
Der Aufbau ist denkbar einfach. Die Plastikabdeckung auf der Rückseite des Gateway entfernen und den Steckdosenadapter einschieben, bis es klickt. Fertig!
Einrichtung
Das eben zusammengebaute Gateway in eine Steckdose in deiner Nähe und im Empfangsbereich deines WLAN-Netzes einstecken. Das Gerät startet selbstständig und zeigt dies mittels einer orangenen LED auf der Oberseite an.
Ab hier gibt es zwei Wege wie es weitergehen kann. In beiden Fällen merkt sich das verbundene Gateway seine Anmeldeinformationen und kann problemlos aus- und wieder eingesteckt werden. Bei erneutem Einstecken verbindet das Gateway selbstständig wieder.
Variante 1 – Einrichtung über Smartphone:
Das Gateway arbeitet, solange es nicht schon verbunden ist, im Wi-Fi-Station-Modus. Das bedeutet, dass Du dich mit deinem Smartphone in ein WLAN-Netz des Gateways einwählen kannst. Der Netzwerkname (SSID) des Gateways befindet sich auf der Rückseite auf dem Aufkleber und folgt dem Schema “IoTGatewaySmart-XXXXXX”. Das Passwort findest Du direkt daneben.

Nach dem Einwählen ins WLAN des Gateways öffnet sich die Seite zur Einrichtung automatisch, falls nicht lässt sich diese über 192.168.4.1 im Browser selbst aufrufen. Am Besten hierbei Firefox oder Chrome nutzen.
Hier das gewünschte WLAN für die Verbindung auswählen und Passwort wie gewohnt eingeben. Falls nötig kann hier die SSID auch selbst eingetragen werden. Das Fenster schließt sich sobald die Verbindung steht selbst und das Gateway zeigt die korrekte Verbindung über eine grüne LED.
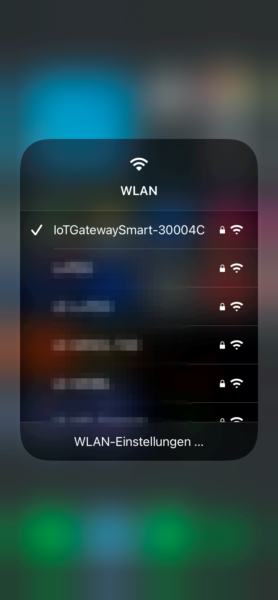
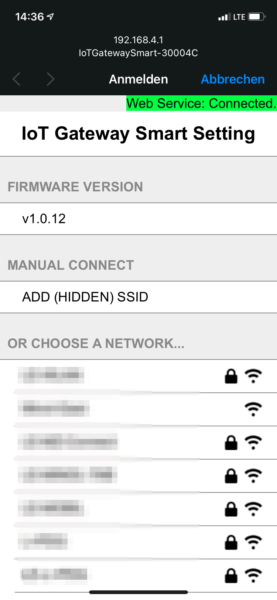
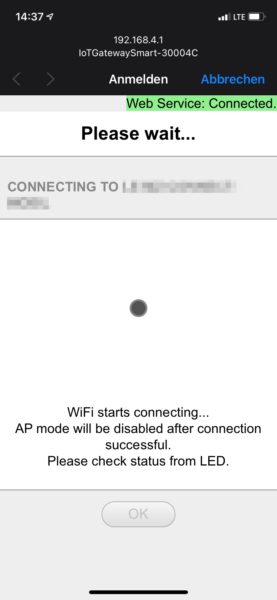
Einrichtung per Laptop oder PC
Wenn Du die Einrichtung über deinen Laptop vornimmst ist der Ablauf sehr ähnlich, aber du musst dich manuell mit der Weboberfläche verbinden, nachdem du dich in das WLAN-Netz des Gateways eingeklinkt hast.
Dafür gibst Du in die Adresszeile deines Browsers die IP 192.168.4.1 ein und landest damit in derselben Maske wie mit dem Smartphone.
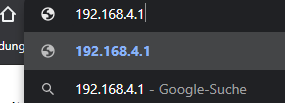
Hier wählst du genau wie oben das WLAN bei dir zu Hause aus und gibst das Passwort ein damit das Gateway sich verbinden kann.
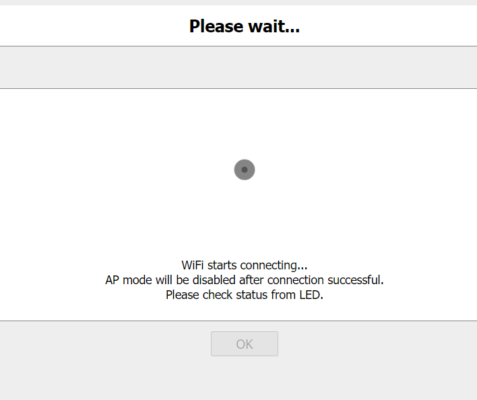
Hier kommt es zu einem kleinen Unterschied im Vergleich zum Smartphone.
Auf deinem PC oder Laptop schließt sich das Browserfenster nicht automatisch sobald dein Gateway die Verbindung aufgebaut hat, sondern es ändert sich nur der Status des Web Service in der rechten oberen Ecke von Connected zu Disconnected und die Farbe wechselt von Grün auf Rot.
Lass dich nicht davon verwirren, dass sich weiterhin die Animation bewegt und Please Wait angezeigt wird und checke einfach die LED auf deinem Smart Gateway. Sollte diese Grün leuchten ist alles in Ordnung und du kannst die Seite schließen.
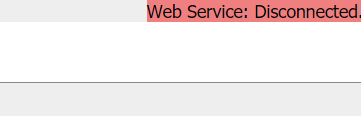
Variante 2 – Nutzen der WPS-Taste:
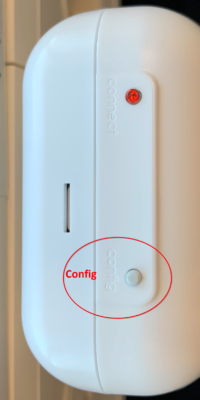
Wenn dein Router über eine WPS-Taste verfügt musst du nur die Config-Taste, die du auf der Oberseite neben der LED findest für 5 Sekunden gedrückt halten bis diese zu blinken beginnt. Dann hast du 2 Minuten Zeit um die WPS-Taste deines Routers zu betätigen. Das Gateway und dein Router verbinden sich danach automatisch. Wenn alles geklappt hat siehst du das anhand der nun Grün leuchtenden LED.
Achtung, diese Variante kann bei manchen WLAN Routern trotz genauem Befolgen der Anleitung beim Verbindungsaufbau hängen bleiben. Falls das bei dir der Fall sein sollte, das Gateway zurücksetzen und die direkte Verbindung per Smartphone verwenden.
Zurücksetzen
Falls das Gateway seine bisherigen Anmeldeinformationen vergessen soll kann man den Cache mittels des Reset Knopfes auf der Unterseite löschen. 10 Sekunden gedrückt halten bis die LED wieder Orange leuchtet. Danach kann wieder am Punkt Einrichtung begonnen werden.



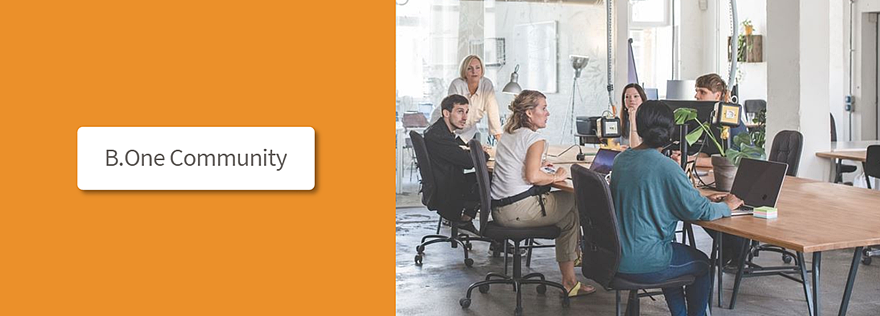





Kommentare