ZENNER Datahub Howto: Downlinks versenden

Letzte Änderung am 16.04.2024
In den letzten Beiträgen von Michael hat er anhand der Sensative Strips Sensoren bereits vorgestellt wie sich eine Payload zusammensetzt und wie man diese per App oder manuell anpassen kann.
Aber wie bekommt man die Payload dann überhaupt an seinen Sensor gesendet?
Das Mittel der Wahl ist hierbei unser ZENNER Datahub.
Den Allgemeinen Umgang mit dieser könnt ihr euch im Quick Guide – ZENNER Datahub nochmal näher anschauen.
Schritt 1: Auswahl des Sensors im Datahub
Zuerst müsst ihr euch im Datahub in eurem Mandanten einloggen und unter dem Punkt LoRaWAN Devices in der linken Seitenleiste in die Übersicht der Sensoren navigieren und dort euren Sensor auswählen.

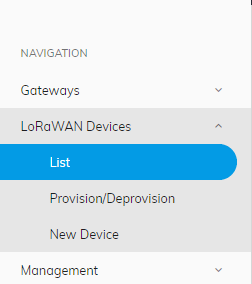


In der Übersicht des Sensors navigiert ihr zum Reiter Downlinks.
Schritt 2: Anlegen des Downlinks


ZENNER Datahub: Anlegen des Downlinks
Im oberen Bereich Create Downlink Message lassen sich Payload (Dateninhalt des Pakets), der verwendete Port des Geräts und die Number Of Tries (Anzahl der Sendeversuche) festlegen. Außerdem gibt es Auswahlmöglichkeiten für Imme – von immediately, das bedeutet sofortiges Senden des Pakets, was aber vom Gerät unterstützt werden muss – und Confirmed. Ein Confirmed Downlink löst eine Bestätigung von Seiten des Sensors aus, wenn dieser erfolgreich empfangen wurde.
Exkurs zu sofortigem Senden (Imme): LoRaWAN-fähige Geräte gibt es in unterschiedlichen Klassen. LoRa-Geräte der Klasse A öffnen nach einem Sendevorgang (Uplink) ein Empfangsfenster für Downlinks. Downlinks, die zu anderer Zeit gesendet werden, können von diesen Geräten also grundsätzlich nicht empfangen werden.
Der Großteil der Geräte gehören zur Klasse A und auch wir in der Brunata Minol ZENNER Gruppe verwenden hauptsächlich Klasse A Geräte.
Für eine sofortige Versendung eines Downlinks (Imme auf True) wird ein Klasse C Gerät benötigt. Diese Geräte können zu jeder Zeit Downlinks empfangen, außer wenn diese selbst gerade senden.


Beispielhaft haben wir hier mal einen Downlink an einen Sensative Strip, so wie von Michael in seinem Beitrag beschrieben. Bei Klick auf die Schaltfläche Create Downlink wird der Downlink in die Warteschlange eingereiht und versendet nachdem der nächste Uplink von Seiten des Sensors erfolgt ist.
Die Payload setzt sich aus dem Dateninhalt zusammen, den man senden möchte. Diesen haben wir beispielhaft aus dem Beitrag entnommen. Der Port 11 ist bei dem Sensative Strip vom Hersteller vorgegeben. Bei anderen Geräten ergibt sich dieser aus den Spezifikationen. Die 3 Sendeversuche sind von uns nur exemplarisch gewählt und bedeuten in diesem Beispiel, dass die Nachricht 3 mal versucht wird zuzustellen. Bei erfolgreicher Zustellung werden die verbleibenden Versuche verworfen.


Die Warteschlange für Downlinks befindet sich im unteren Feld Queued Downlinks. Hier werden alle Downlinks mit ihren Parametern aufgelistet solange bis diese durchgeführt wurden. Wenn man aus Versehen etwas falsch eingetragen hat, lässt sich der Downlink per Klick auf die Schaltfläche Cancel abbrechen.
Sobald der Downlink versendet wurde, verschwindet dieser aus der Warteschlange und im Reiter Traffic taucht der entsprechende Eintrag bei den versendeten Paketen auf.
Wenn Ihr noch weitere Fragen zum Thema Downlinks habt oder Ergänzungen zum Thema aufkommen schreibt uns gern in die Kommentare.
Empfohlen3 EmpfehlungenVeröffentlicht in Bedienungshilfen, ZENNER Datahub



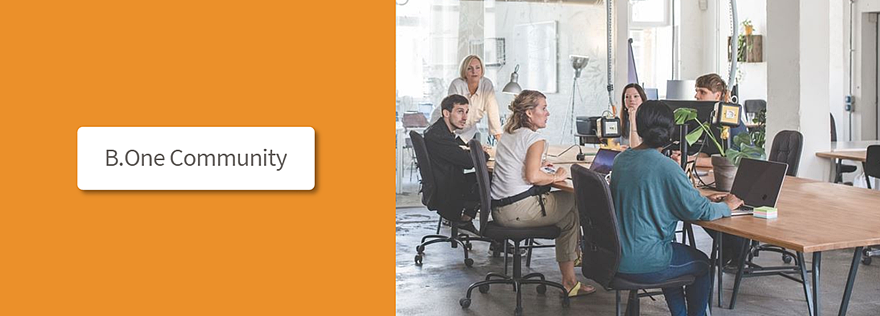



Kommentare